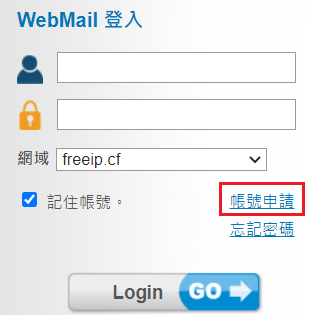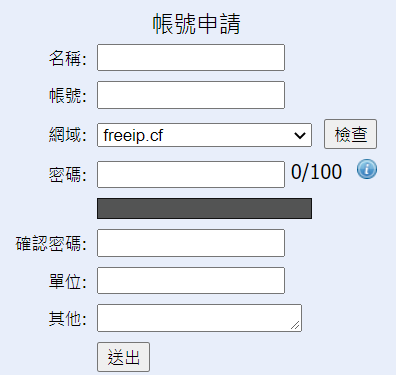第10章 使用者管理¶
郵件伺服器X 提供靈活的管理者介面,管理所有的使用者帳號,讓公司郵件信箱的運用更彈性且有效率。舉例來說,管理者可依照不同業務型態的使用者對郵件帳號的使用量需求,給予不同的郵件信箱空間使用量。也可以限制功能如 WEB Mail、LDAP 等,針對不同的工作需求,選擇開啟或是關閉。另外,能夠隨時新增帳號給新進員工或終止離職員工帳號。更能查詢員工每天登出入次數、收發信件的紀錄,有效防止員工濫用 E-mail,造成公司資源的浪費。群組帳號的功能讓使用者在寄信給內部網域時,不需要一個個輸入收件者的帳號。例如:建立一個包含所有內部帳號的群組帳號 all@yourdomain.com,如果要寄一封信通知全部的人,將收件者填入 all@yourdomain.com,群組內所有的帳號都會收到同一封信。
10-1、初始設定¶
• 帳號初值設定當帳號是採用手動新增方式,而不是使用 AD / LDAP 方式建立時,對於每個新增的帳號之初始值都可以在這裡預先設定,讓每個新增帳號都有相同的設定值,管理者可再根據需求到「使用者管理 > 帳號管理」更改帳號設定。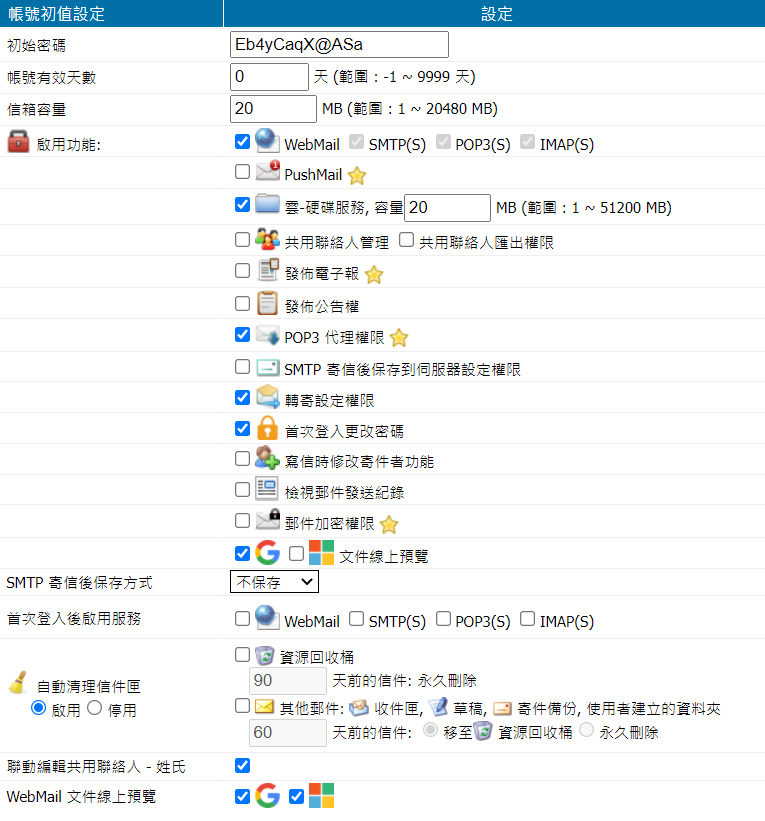
圖10-1 新增帳號的初值設定¶
【初始密碼】: 每個新增帳號的密碼預設值,設定範圍為 1~100 個字元。管理者在手動新增帳號會自動帶出初始密碼,節省管理設定時間。【帳號有效天數】: 設定帳號的使用時間,設定範圍是 -1~9999 天。0 表示永久有效,如果設定 -1 代表這個帳號失效。若寄信給失效的帳號,郵件伺服器還是會把信件放在該信箱中,但是此帳號使用者無法通過認證進入傳送、接收信件,除非管理者更改他的有效天數使其大於 0。【信箱容量】: 預設信箱容量大小,設定範圍 1~20480MB。此為預設的容量,如果欲給特定使用者大於此設定的信箱容量,可以到「使用者管理 > 帳號管理」調整個別帳號的信箱容量。【啟用功能】: 針對不同功能項目個別開啟權限。· WebMail、SMTP(S)、POP3(S)、IMAP(S): 是否開啟 WebMail、SMTP(S)、POP3(S)、IMAP(S) 的使用。· Push Mail: 是否讓新增帳號具有Push Mail 功能。· 雲硬碟服務: 是否啟用在 WebMail 介面使用雲-硬碟服務,即共享資料夾。啟用時,可設定每個使用者網路硬碟的大小,範圍是 1~51200MB,開放這項功能時需考量郵件伺服器本身的硬碟容量。· 共用聯絡人管理/匯出: 是否具有共用聯絡人管理的權限。啟用後,使用者在 WEBMAIL 介面,除了可以管理自己的聯絡人外,也可以查看、編輯共用聯絡人的資訊。· 發佈電子報: 帳號是否具有發布電子報的權限。· 發佈公告權: 帳號是否具有發布公告的權限。· POP3 代理權限: 帳號是否有使用 POP3 代理的權限。· SMTP 寄信後保存到伺服器設定權限: 帳號是否有修改設定 SMTP 寄信後保存的權限。· 轉寄設定權限: 此帳號是否有設定郵件轉寄的權限。· 首次登入更改密碼: 此帳號首次登入時是否要求更改密碼。· 寫信時修改寄件者功能: 此帳號寫信時是否可以修改寄件者。· 檢視郵件發送紀錄: 此帳號是否可以檢視郵件發送紀錄。· 郵件加密權限: 此帳號是否有使用郵件加密的權限。· 文件線上預覽: WebMail 介面上,允許帳號使用 Google 或是 Microsoft 提供的線上文件預覽功能。【SMTP寄信後保存方式】: 設定使用 SMTP 寄信時保存到伺服器的方式。【首次登入後啟用服務】: 啟用 首次登入更改密碼 的帳號,在更改完密碼後可不可以使用 WebMail、SMTP(S)、POP3(S)、IMAP(S)。所有的紀錄,管理者都可在日誌中查看或下載。
【自動清理信件匣】: 若信箱容量已滿,會導致無法收信。為避免這樣的狀況發生,可以設定當資料匣滿的時候,系統要如何處理。1. 清理資源回收桶: 把資源回收桶內超過設定天數的郵件永久刪除。天數設定的範圍:1~1200 天。2. 清理其他郵件: 把收件匣、草稿匣等資料夾內超過設定天數的郵件,移到資源回收桶或是永久刪除。天數設定的範圍:1~1200 天,此設定值須小於清理資源回收桶的天數設定。所有的紀錄,管理者都可在日誌中查看或下載。
【New WebMail 兩步驟驗證】: New WebMail 使用者在每次登入時,除了輸入原有的密碼,還必須通過第二層的防護步驟,以提高對登入者更詳細的身分驗證。(限定New WebMail機種功能)【聯動編輯共同聯絡人—姓氏】: 編輯「使用者管理 > 帳號管理」時,是否使用「使用者姓名」聯動編輯「聯絡人 - 共用通訊錄群組」的姓氏。【WebMail 文件線上預覽】: WebMail 介面上,允許帳號使用 Google 或是 Microsoft 提供的線上文件預覽功能。• WebMail 初值設定當帳號建立完成並且賦予 WebMail 功能後,管理者可以在這裡設定進入 WebMail 的初值,當然使用者登入後還是可以根據自己的需求修改。W 表示只有 WebMail 有支援NW 表示只有 New WebMail 有支援W+NW 表示 WebMail 和 New WebMail 都有支援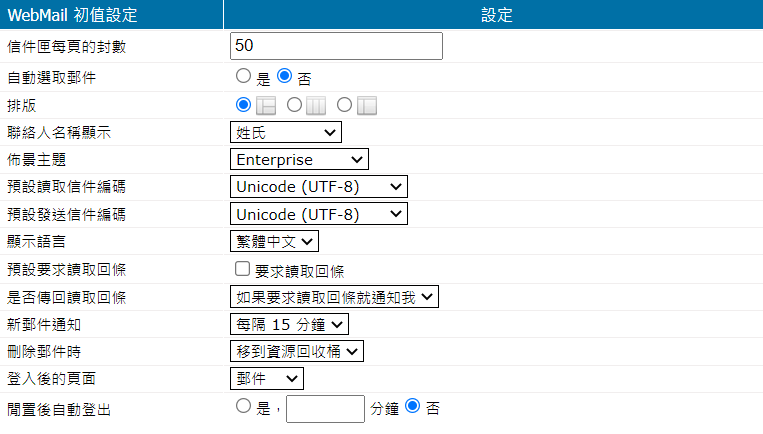
圖10-2 WebMail 初值設定¶
W+NW 【信件匣每頁的封數】: WebMail 主旨列會預先下載讓使用者觀看的郵件封數,每一個資料夾的信件超過這個數值,就會自動切割分頁。預設為 50 封,設定範圍為10~200 封,數值設定越高,登入時就需要越多載入時間。W 【自動選取郵件】: 在 WebMail 執行刪除郵件作業後,是否要自動選取並顯示下一封信件。W+NW 【排版】: WebMail 的版面排版方式有三種,預設一種排版,使用者登入後可自行更改。
NW 【默認格式】: New WebMail 寫信時,預設信件內容格式。NW 【撰寫郵件頁面】: New WebMail 預設撰寫郵件頁面。NW 【信件瀏覽模式】: New WebMail 預設信件瀏覽模式。NW 【寄信模式】: New WebMail 在信件瀏覽模式的安全模式下,寄信後將會移除信件中的圖片、超連結內容以及部份 html 樣式。NW 【預設展開副本】: New WebMail 寫信時,顯示副本欄位NW 【預設展開密件副本】: New WebMail 寫信時,顯示密件副本欄位NW 【將回覆的郵件放置到其回覆的郵件所在資料夾】: New WebMail 將回覆的郵件放置到其回覆的郵件所在資料夾NW 【預設密碼提示】: New WebMail 使用者如果使用預設密碼登入,登入後會顯示建議更改預設密碼的提示視窗W+NW 【聯絡人名稱顯示】: 聯絡人名稱的顯示方式。W+NW 【佈景主題】: 選擇預設的布景主題。W 【預設讀取/發送信件的編碼】: 預設是 UTF-8,也可以選擇其他的編碼格式。W 【顯示語言】: 預設值為依使用者瀏覽器設定。W+NW 【預設要求讀取回條】: 每次寄信時都要求讀取回條,預設是關閉。W+NW 【是否傳回讀取回條】: 當寄件者要求讀取回條時,WebMail 該如何處理。可選擇:如果要求讀取回條就通知我(預設)、不要傳送讀取回條、永遠傳送讀取回條。W 【新郵件通知】: 設定每隔幾分鐘檢查新信並通知使用者。W 【刪除郵件時】: 在 WebMail 操作刪除信件時,系統是將信件移到資源回收桶還是永遠刪除。W 【登入後的頁面】: 在 WebMail 登入時會先顯示郵件還是公布欄。W+NW 【閒置後自動登出】: 在 WebMail 閒置多少分鐘後是否要自動登出。• WebMail 進階設定管理者在 WebMail 初值設定的內容,使用者登入 WebMail 後可以依需求更改;而此處的進階設定大部分功能只有管理者能調整。W 表示只有 WebMail 有支援NW 表示只有 New WebMail 有支援W+NW 表示 WebMail 和 New WebMail 都有支援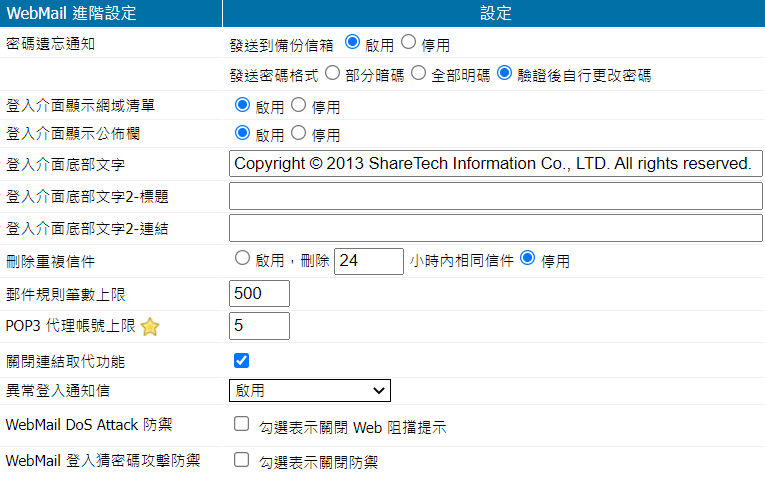
圖10-3 WebMail 進階設定¶
NW 【切換信件瀏覽/寄信模式】: New WebMail 使用者是否可以設定信件瀏覽模式和寄信模式。NW 【選擇佈景主題】: New WebMail 是否可以設定佈景主題。NW 【自定義佈景主題檔案上傳上限】: New WebMail 自定義佈景主題檔案上傳上限。W+NW 【密碼遺忘通知】: 若使用者忘記密碼,除了可以透過管理者重新設定密碼外,也可以啟用發送密碼遺忘通知到備份信箱功能。使用者須在 WebMail 中設定一個備份信箱,登入時若點選 忘記密碼,系統會寄一封密碼通知信至設定的備份信箱。· 部分暗碼/全部明碼:寄送至備份信箱的通知信,其顯示的密碼是部分隱藏或完整顯示。· 驗證後自行更改:寄送至備份信箱的通知信內含有修改密碼連結,可直接更改密碼。W 【登入介面顯示網域清單】: 因郵件伺服器支援多網域,可以選擇在 WebMail 的登入畫面,是否顯示網域清單。W 【登入介面顯示公布欄】: Webmail 登入介面是否顯示公布欄資訊。W+NW 【登入介面底部文字 / 標題 / 連結】: 自訂登入介面底部文字、標題與標題的超連結。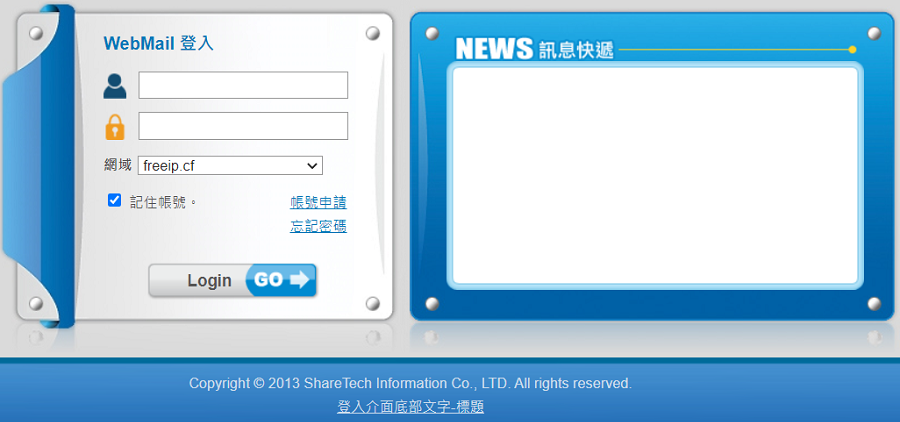
圖10-4 WebMail 登入介面¶
W 【刪除重複信件】: 系統自動刪除指定時間內相同 Message-ID 的信件,可在郵件日誌獲得詳細收件者狀態。W 【郵件規則筆數上限】: 最多可建立多少筆郵件規則,設定範圍 1~500。W 【POP3 代理帳號上限】: Webmail POP3 代理可設定帳號上限,設定範圍 1~10。W+NW 【關閉連結取代功能】: 為了防止使用者誤觸來路不明的連結,針對連結內無指定 http[s] , ftp , skype , mailto 時,系統會強制將內容中的連結取代成 javascript:false,讓該連結失效。勾選表示關閉此功能,建議不要關閉,以降低風險。W+NW 【異常登入通知信】: 設定是否啟用或啟用的時機,使用者可以在「 WebMail 個人設定 > 異常登入通知信」更改設定。W+NW 【異常登入通知規則】: 提供異常登入規則參數調整。W 【WebMail DoS Attack 防禦】: 當 WebMail 被 DoS 攻擊時,可能使網路或系統資源耗盡,導致服務暫時中斷或停止。勾選表示關閉此功能。W 【WebMail 登入猜密碼攻擊防禦】: 同一個帳號和同一個來源 IP 登入失敗超過 10 次,防禦系統會封鎖並出現阻擋提示,但不會封鎖 IP。勾選表示關閉此功能。• 新增帳號後,歡迎信設定對於新增的帳號,可以設定讓郵件伺服器主動寄送一封信件,顯示歡迎詞或是通知新用戶注意事項。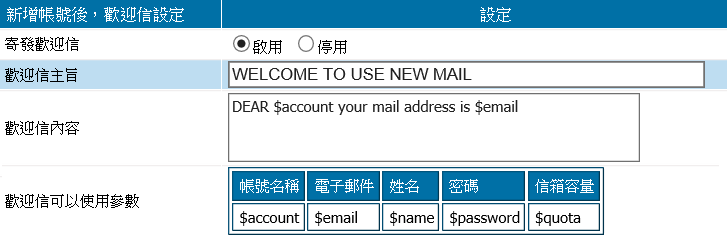
圖10-5 新增帳號通知信設定¶
【歡迎信主旨】: 輸入歡迎信的主旨。【歡迎信內容】: 通知信的本文內容,可以搭配參數使信件更易閱讀。例如:內容設定為 DEAR $account your mail address is $email,新增一個使用者帳號 Jordan,使用者端收到的信件內容會顯示「DEAR Jordan your mail address is jordan@domain.com」。• 停用帳號後的處理針對停用的帳號,可以設定自被停用起超過多少時間將此帳號刪除,減少郵件伺服器中無效帳號的數量。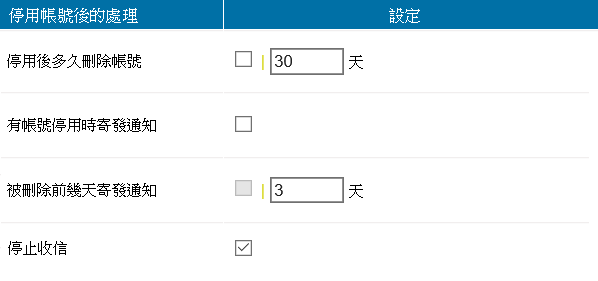
圖10-6 停用帳號後處理設定畫面¶
【停用後多久刪除帳號】: 停用後,超過幾天把此郵件帳號刪除。0 表示停用時就立刻刪除。【有帳號停用時寄發通知】: 從帳號被停用,至帳號被刪除前,發送通知提醒管理者此帳號將(已)被停用。依據「系統管理 > 訊息通知」通知層級的設定發送通知給管理者。
【被刪除前幾天寄發通知】: 被停用的帳號在被系統刪除前多少天發送通知信。設定的天數須小於【停用後多久刪除帳號】的數值。依據「系統管理 > 訊息通知」通知層級的設定發送通知給管理者。
【停止收信】: 當帳號被停用後,是否繼續收信。• Google 日曆為了讓 WebMail 行事曆與 Google 日曆可以互相同步,須先向 Google 取得權限。點選說明欄的依步驟操作即可。
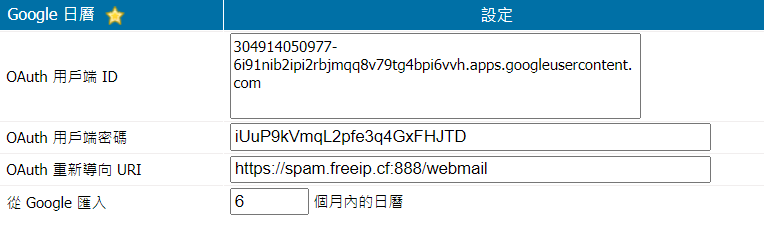
圖10-7 Google OAtuth¶
【OAuth 用戶端 ID/密碼】: 跟 Google 申請時,Google 給的用戶端 ID 及密碼。【OAuth 重新導向 URI】: 指向自己的 Webmail 介面。【從 Google 匯入】: 匯入幾個月內的 Google 日曆到 WebMail 行事曆上,0 代表全部都匯入。
10-2、建立帳號方式¶
• 帳號建立方式眾至郵件伺服器提供幾種帳號建立方式:手動建立、自動建立/轉移、AD 帳號整合與 LDAP 帳號整合。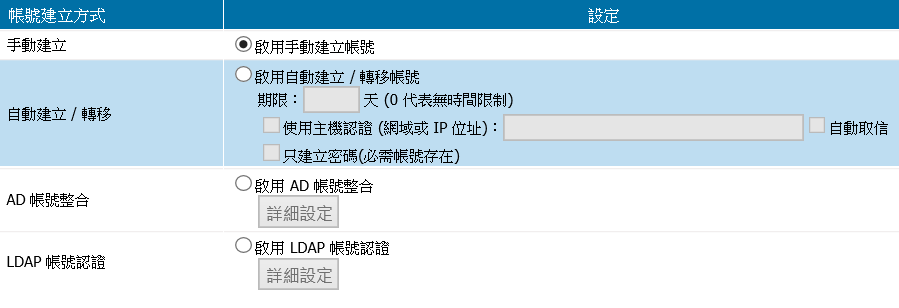
圖10-8 使用者帳號建立方式¶
選擇 AD 帳號整合或 LDAP 帳號整合,須先選擇並套用後,再進入。
帳號建立完成後,可以在「使用者管理 > 帳號管理」再依使用者進行個別修改。
10-2-1、手動建立帳號¶
管理者可以採取以下幾種方式建立帳號。1. 用流水號方式建立大量帳號。2. 匯入帳號密碼檔建立帳號。3. 匯入 Linux 的帳號密碼檔建立帳號。4. 匯入帳號別名檔。5. 從「使用者管理 > 帳號管理」中 10-3-2、新增單筆帳號。• 用流水號方式建立大量帳號適合需建立大量帳號時使用,例如:建立 50 個帳號給使用者,從 AAA001@yourdomain.com ~ AAA050@yourdomain.com,密碼預設都是 111111,約 3 分鐘內,所有的帳號就馬上生效。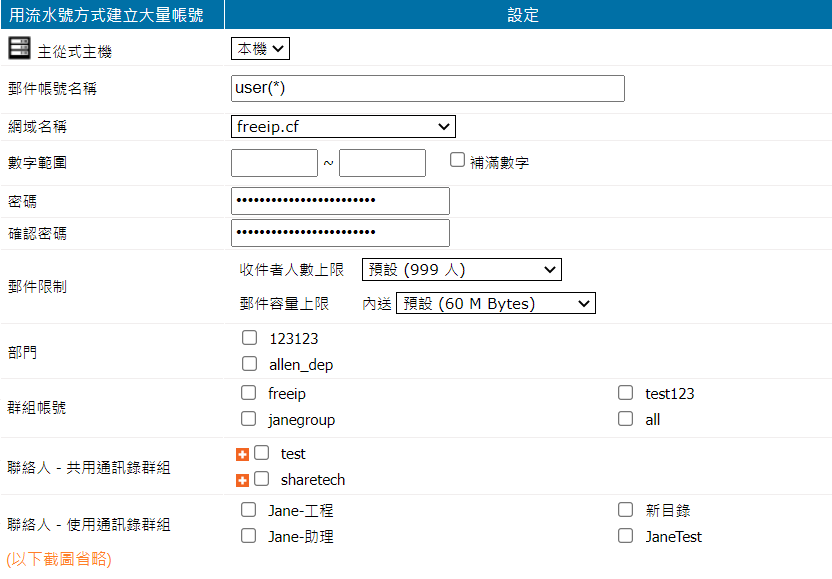
圖10-9 流水號方式建立大量帳號¶
【主從式主機】: 新增的帳號屬於主從式架構下的哪一個主機上,是父機還是子機。如果沒有啟用主從式架構則不會有此項。【郵件帳號名稱】: 大量新增的郵件帳號名稱,限制 32 個字元以內。再利用 (*) 來代表要配發的數字。【網域名稱】: 新增大量帳號的網域名稱。【數字範圍】: 帳號的起訖數字,補滿數字 表示依位數自動補滿數字。例如:【郵件帳號名稱】輸入 AB(*),【數字範圍】從 1~100,並且勾選 補滿數字,郵件伺服器會建立 AB001、AB002…AB100 共 100 個帳號。如果沒有選擇補滿數字,則會建立 AB1、AB2…AB100 共 100 個帳號。【密碼】: 使用者登入使用的預設密碼,輸入範圍 1~100 個字元。【確認密碼】: 輸入同上的密碼。【郵件限制】: 限制收件者人數與郵件容量。選單中的選項為「郵件伺服器管理 > 郵件限制」中建立的群組。· 收件者人數上限: 每個帳號寄信時,一封信的收件者人數上限· 郵件容量上限: 每個帳號收到外部帳號信件的容量限制,超過此容量的信件將被退信。【部門】: 新增帳號隸屬的部門,可多選。【群組帳號】: 新增的帳號屬於哪個群組帳號,可以多選。【聯絡人-共用通訊錄群組】: 帳號所屬的共用通訊錄群組,影響此帳號是否能被讀取。【聯絡人-使用通訊錄群組】: 帳號所屬的使用通訊錄群組,影響此帳號是否有權限能讀取共用通訊錄群組內的帳號。從【帳號有效天數】以下的設定方式可參考 10-1、初始設定 的「帳號初值設定」。• 匯入帳號密碼檔建立帳號先建立帳號密碼檔,並將檔案上傳匯入系統。
圖10-10 匯入檔案方式建立帳號¶
限匯入副檔名為 txt, csv 且為 UTF-8 編碼的檔案。其格式請參考說明的。
• 匯入 Linux 的帳號密碼檔如果原來的郵件伺服器是用 Linux 建立,當移轉到新郵件伺服器時,只要將原來系統的帳號密碼檔案匯入新的郵件伺服器即可,方便網路管理者做系統轉移。
圖10-11 移轉 Linux 的帳號密碼檔¶
【網域名稱】: 因為 Linux 的 shadow 檔案並不會註明屬於那個網域,所以此處須選擇要匯入郵件伺服器的網域名稱。【匯入檔名為 shadow 的檔案】: 匯入從 Linux 系統匯出的帳號密碼檔,限上傳檔名為 shadow 的檔案。• 匯入帳號別名檔
圖10-12 匯入帳號別名檔¶
限匯入副檔名為 txt, csv 且為 UTF-8 編碼的檔案。其格式請參考說明的。
Note
在「日誌查詢 > 事件日誌」中的「使用者管理 > 帳號建立與管理」可以查詢所有帳號建立的紀錄。
10-2-2、自動建立/轉移¶
主要是運用在將舊有郵件系統轉移到新主機上,選擇此項則任何新帳號登入時,只要屬於本機網域即自動加入(其他參數以內定初始值設定之)。設定期限:在指定天數內有效,超過則會恢復手動建立帳號。設定 0 代表無期限。· 使用主機認證:若使用現有舊主機認證並指定該主機之網域或 IP,則根據登入帳密與現有主機認證成功才會建立帳號。勾選 自動取信 則決定建立帳號後是否同時向舊主機取得原帳號的收件匣內所有信件。· 只建立密碼:管理者必須先建立帳號,只有帳號存在且密碼為初始值。帳號自動建立/轉移運作流程圖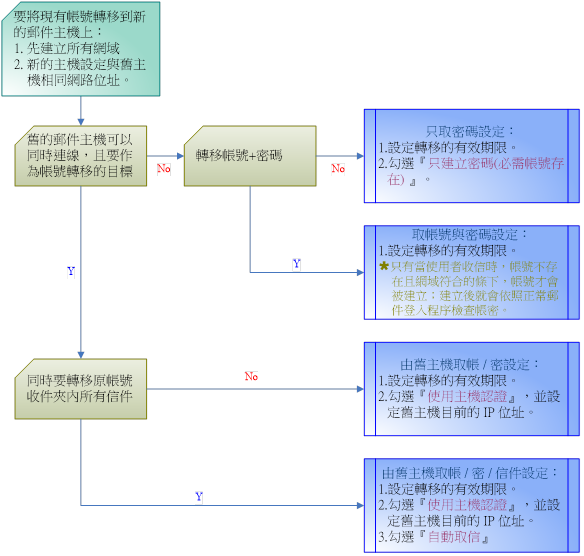
圖10-13 帳號自動建立/轉移運作流程¶
10-2-3、AD 帳號整合¶
對於使用 Windows Active Directory 服務當作全公司員工的權限控管機制,所有的帳號都建立在 Active Directory 主機上,若郵件伺服器直接使用 Active Directory 主機上的帳號、密碼,就不需要在郵件伺服器主機上重複再建立郵件帳號,造成維護兩邊帳號的困擾。郵件伺服器X 內建的 AD/LDAP 認證系統管理,可直接套用 Active Directory 或是 LDAP 伺服器中的帳號、密碼,並將它成為您 Mail Server 裡的帳號、密碼。不需在郵件伺服器中建立帳號,即可正常收發郵件。建立 Windows Active Directory 網域環境使用的網域名稱跟實際網際網路使用的網域名稱可能不一樣,郵件伺服器可以讓管理者定義這中間的對應關係。例如:建立 Active Directory 時用的網域名稱為 sale.com,但是網際網路的網域名稱可以為 yourdomain.com,甚至可以多個網際網路域名對應上同一個 sales.com 的網域名稱。• AD 連線首先在郵件伺服器中,建立 AD 主機的 IP 位址、AD 網域名稱、具有管理權限的登入帳號、具有管理權限的登入密碼。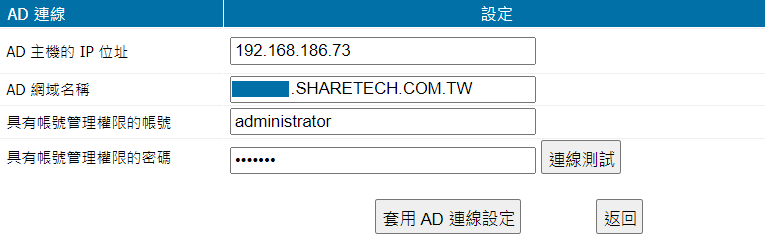
圖10-14 AD 認證基本設定¶
【AD 主機的 IP 位址】: 輸入 Active Directory 主機的 IP 位址,一般而言是指 PDC(主網域控制站)。可輸入一或多組 IP 位址並以逗號「,」分隔。【AD 網域名稱】: Active Directory 網域名稱,也就是 Windows 主控台設定的域名。【具有帳號管理權限的帳號】: 輸入 Active Directory 主機登入的帳號,郵件伺服器會藉由這個帳號執行 2 件工作。1. 將郵件伺服器加入 Windows Active Directory 的網域。2. 將 Windows Active Directory 上的所有使用者名稱列出來,並且在下一個步驟中將這些帳號名稱,匯入郵件伺服器當作郵件帳號。因為要到 Windows Active Directory 中列出使用者名稱,這個帳號必須具有 Domain Admin 的權限。【有管理權限的登入密碼】: 輸入前項設定帳號的密碼。按下【連線測試】按鈕,確認所設定的資料是否正確,並會顯示郵件伺服器跟 AD 主機之間的溝通是否正常。• 同步方式【同步方式】: 郵件伺服器跟 Windows Active Directory 主機有 2 種同步方式。· 自動同步: 自動將 Windows AD 伺服器上的部門、組織跟帳號等同步建立在郵件伺服器上。· 手動同步: 需要管理者去建立哪一些 AD 主機的網域跟郵件帳號要同步到郵件伺服器的對應關係。點選說明欄的 共用通訊錄群組同步規則,查看 AD 整合的自動同步規則說明。
自動同步¶
• 自動同步帳號AD 主機跟郵件伺服器帳號自動同步方式設定。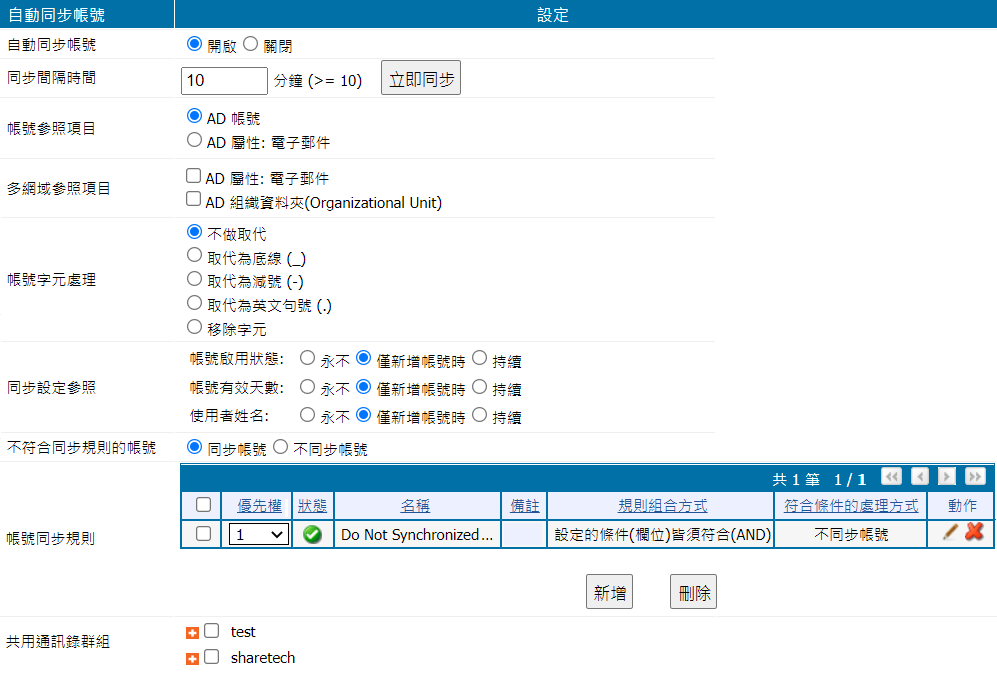
圖10-15 AD 帳號同步設定¶
【自動同步帳號】: 是否啟用帳號自動同步機制。【同步間隔時間】: 每隔多久時間,郵件伺服器會主動跟 AD 主機要求同步,最小時間間隔為 10 分鐘,管理者設定連線資訊完成後,也可以按下「立即同步」按鈕,馬上跟 AD 主機同步帳號。【帳號參照項目】: 在單一個網域名稱下,AD 主機帳號的設定可以參照帳號或電子郵件帳號的欄位,管理者可以依據 AD 管理者的管理習慣,認定哪一個欄位要當成郵件伺服器的登入帳號。· AD 帳號: 把 AD 主機上的帳號當做郵件伺服器的認證帳號,並在郵件伺服器依據該帳號建立電子郵件帳號。· AD 屬性:電子郵件: 把在 AD 主機上的電子郵件欄位當作郵件伺服器的認證帳號,並在郵件伺服器依據該帳號建立電子郵件帳號,建立的規則及範例如下說明。AD 網域: ad.domain郵件伺服器的域名:a.domain,b.domain
AD 帳號 |
AD 屬性:電子郵件 |
同步至本機/登入本機 |
和 AD 主機認證 |
user1 |
|||
user2 |
@b.domain |
||
user3 |
b.domain |
||
user4 |
account4/account4@ |
||
user5 |
|||
user6 |
|||
user7 |
some@invalid.@email |
若此屬性中,沒有「@」,則此屬性的值會被當成「帳號」,並新增至本機的所有網域。若此屬性為空值,則會以 AD 帳號當成「帳號」,並新增至本機的所有網域。【多網域帳號參照項目】: 在多網域的環境中,AD 主機也是多網域,例如同一台主機有 2 個以上的網域名稱 xyz.com、def.com,當有一個新的郵件帳號要增加時,這個新增加的帳號的方式有 2 種模式可以選擇。· AD 屬性:電子郵件: 由 AD 主機中每一個登入帳號的電子郵件欄位決定使用者的實際電子郵件帳號,建立的規則及範例如下表。· AD 組織資料夾(Organizational Unit): 參照 AD 主機的組織架構,並將該組織中的帳號都加入為電子郵件帳號。AD 網域: ad.domain郵件伺服器的域名:a.domain,b.domain
AD 帳號 |
AD 屬性:電子郵件 |
同步至本機/登入本機 |
和 AD 主機認證 |
user1 |
|||
user2 |
@b.domain |
||
user3 |
b.domain |
||
user4 |
account4/account4@ |
||
user5 |
|||
user6 |
|||
user7 |
some@invalid.@email |
||
user8 |
假設兩個都勾選,會先比對 AD 屬性:電子郵件,如果:1. 不屬於本機網域,再比對 AD 組織資料夾(Organizational Unit)。2. 屬於本機網域,則不會再比對 AD 組織資料夾(Organizational Unit)。【帳號字元處理】: 帳號中可以使用的字元如 a-z、0-9、「_」、「.」與「-」,若出現其他特殊符號要如何處理。點選說明欄的查看帳號處理範例。
【同步設定參照】: 同步項目分別的參照設定。· 帳號啟用狀態: 同步設定可以選擇其一。永不:表示僅同步帳號,但是此郵件帳號參照本機的初值設定及變更。僅新增帳號時:只有帳號建立時會同步更新此項內容,之後都完全參照本機的變更。持續:會持續更新 AD 端狀態。· 帳號有效天數: 同步設定可以選擇其一。永不:表示僅同步帳號,但是此郵件帳號的有效天數會參照本機的初值設定及變更。僅新增帳號時:只有帳號建立時會同步更新此項內容,之後都完全參照本機的變更。持續:會持續更新 AD 端的設定。· 使用者姓名: 同步設定可以選擇其一。永不:表示不會隨著 AD 名稱變動而變動。僅新增帳號時:只有帳號建立時會同步更新此項內容,之後都完全參照本機的變更。持續:會持續更新 AD 端的設定。【不符合同步規則的帳號】: 若帳號不符合【帳號同步規則】,是否要同步。【帳號同步規則】: 建立的規則會列表顯示,可更改規則的優先權。點選進入新增一筆帳號同步規則,以及當符合這筆規則時,是否要同步該帳號。
【共用通訊錄群組】: 將 AD 同步建立的帳號與 AD 端的聯絡人加入由本機建立的共用通訊錄群組中。• 自動同步群組AD 群組同步:同步 AD 群組時,先參照 AD 端的群組項目設定相對應的群組帳號,若無法對應成功,則會依照群組成員所屬的網域,分別新增至不同的群組。將 AD 的群組帳號同步至「使用者管理 > 群組帳號管理」,方便管理者按照任務的需求,管理郵件帳號。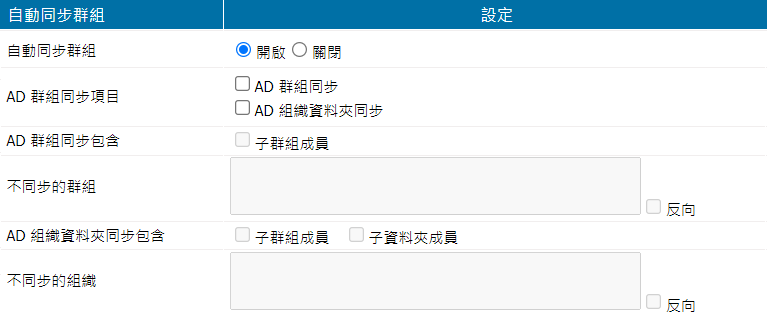
圖10-16 AD 組織同步到部門設定¶
【自動同步群組】: 是否要將 AD 主機上的群組帳號,同步到郵件伺服器的「群組帳號管理」上。【AD 群組同步項目】: 將 AD 群組/組織資料夾同步到郵件伺服器中。· AD 群組同步:同步 AD 群組時,先參照 AD 端群組的設定項目:Email,若無法對應本機網域時,則將依照本機網域分別建立不同網域的群組。· AD 組織資料夾同步:同步 AD 組織資料夾時,其對應到郵件伺服器的群組郵件(帳號@網域),先參照 AD 端組織資料夾「描述」欄位的有效的 mail 值;若非有效 mail 值,群組的「帳號」部分仍參照此欄位,如果沒有設定,群組的「帳號」部分則參照組織名稱,並依照本機網域分別建立不同網域的群組。【AD 群組同步包含】: 在同步群組時,是否要將群組底下的子群組一併同步到郵件伺服器中。【不同步的群組】: 在同步群組時,不要將哪一些群組同步到郵件伺服器中。【AD 組織資料夾同步包含】: 在同步 AD 組織資料夾時,是否要將組織底下的子群組跟子資料夾一併同步到郵件伺服器中。【不同步的組織】: 在同步組織時,不要將哪一些組織同步到郵件伺服器中。• 自動同步共用通訊錄群組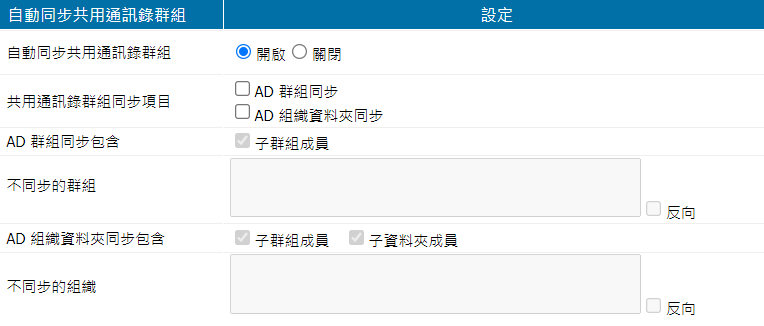
圖10-17 自動同步共用通訊錄群組¶
【自動同步共用通訊錄群組】: 是否要將 AD 主機上的共用通訊錄群組與聯絡人,同步到郵件伺服器。【共用通訊錄群組同步項目】: 將 AD 群組/組織資料夾同步到郵件伺服器中。· AD 群組同步:同步 AD 群組時,參照 AD 端群組的設定項目:Name,來建立共用通訊錄群組。· AD 組織資料夾同步:同步 AD 組織資料夾時,參照 AD 端組織資料夾的設定項目:Name,並以其組織資料夾的階層來建立樹狀架構的共用通訊錄群組。【AD 群組同步包含】: 在同步群組時,是否要將群組底下的子群組一併同步到郵件伺服器中。【不同步的群組】: 在同步群組時,不要將哪一些群組同步到郵件伺服器中。【AD 組織資料夾同步包含】: 在同步 AD 組織資料夾時,是否要將組織底下的子群組跟子資料夾一併同步到郵件伺服器中。【不同步的組織】: 在同步組織時,不要將哪一些組織同步到郵件伺服器中。如果不同步的組織為父節點,則依然會同步到郵件伺服器中,只是不擁有聯絡人。Note
有關「自動同步 > AD 群組與資料夾同步」設定的相關注意事項及說明,請參考 AD 群組/資料夾同步。
• 日誌【AD 主機通聯日誌】: 查看 AD 主機跟郵件伺服器溝通的日誌,並可下載文字檔。可參考 日誌說明。
手動同步¶
選擇同步方式為手動同步時,管理者可以自行決定 AD 伺服器上的哪一個網域名稱要對應到郵件伺服器上的哪一個真實網域名稱,並自行決定哪一些帳號要同步到哪一個郵件主機上。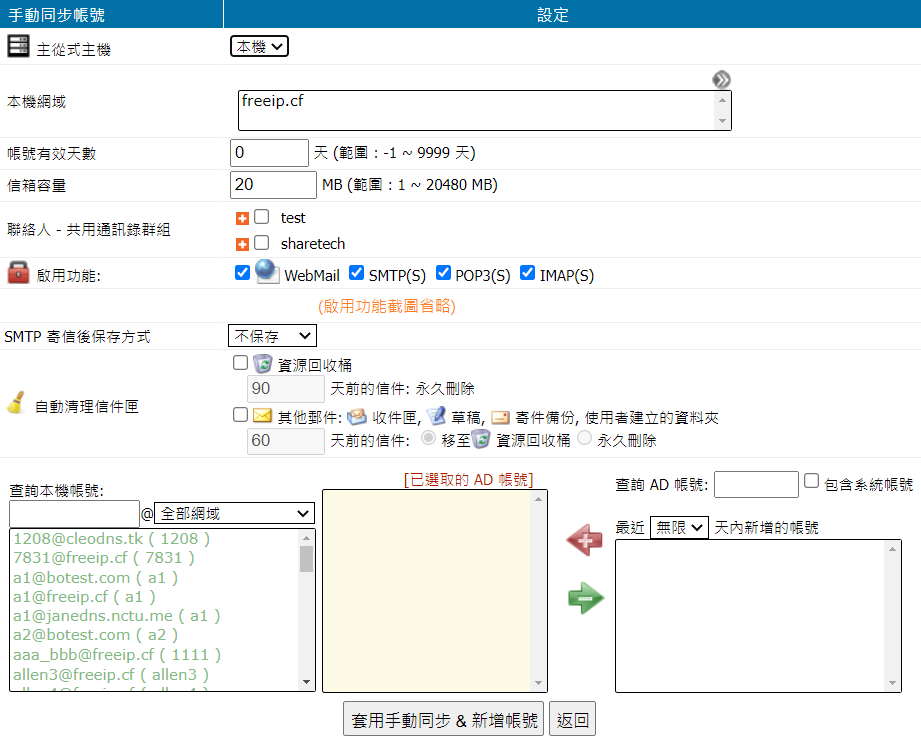
圖10-18 手動同步帳號設定¶
【主從式主機】: 在主從式架構下,可以選擇哪一台郵件主機要對應到哪一個 AD 伺服器認證,如果沒有啟用主從式架構則不會有此項。【本機網域】: 哪些本機網域要跟 AD 伺服器的網域綁定在一起,點擊空白欄位或是按鍵後會出現網域選取區,
從右側選單選擇網域後,點選加至左邊的已選取區。
將網域加入選取區完畢後,在已選取區按下回到上一層,就完成網域的選取。
從【帳號有效天數】至【自動清理信件匣】的設定方式可參考 10-1、初始設定 的「帳號初值設定」。【選擇同步帳號】: 選擇哪一些 AD 主機的使用者要同步至本機。在顯示上由左至右為:查詢本機帳號: 郵件伺服器已經建立的郵件帳號,主要是提供給管理者在選擇郵件帳號時參考。已選取的 AD 帳號: 已經從 AD 伺服器中選取的郵件帳號,這些帳號會被建立在郵件伺服器中。查詢 AD 帳號: 在 AD 伺服器中可以選擇要匯入郵件伺服器的帳號。管理者可以先縮小搜尋的範圍,依組織選取或是新增帳號的時間,或者直接輸入要查詢的帳號。當一切都設定完成後,按下【套用手動同步&新增帳號】的按鈕,郵件伺服器就會依設定將這些帳號建立完成。
AD 群組/資料夾同步¶
【AD 群組同步】同步 AD 群組時,先參照 AD 端「群組」的「電子郵件」欄位;若無法對應此電子郵件的網域時,則將依照群組成員所屬的網域,分別新增至不同群組。如下圖中 AD 端群組 tw 的電子郵件欄位有設定值為:tw@ms1.com.tw,所以同步時會先參照此欄位的設定。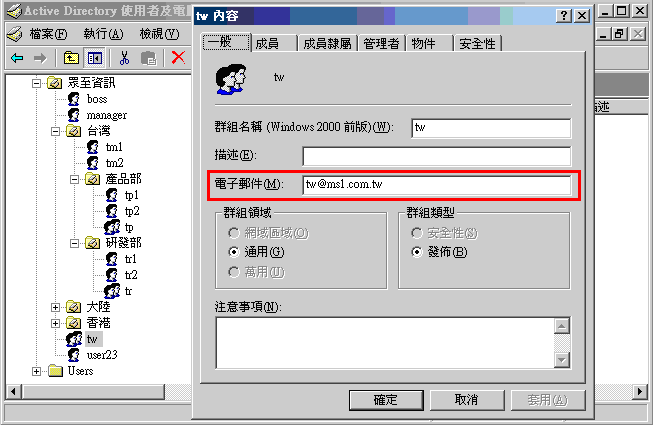
圖10-19 AD 端「群組」的「電子郵件」欄位¶
【AD 群組同步包含項目:子群組】當有勾選「子群組」時,則 AD 端中需同步的群組中可包含子群組,並且參照「不同步群組」的設定,排除不需同步的子群組。另外,若子群組間有相互參照,不會產生無窮迴圈。如下圖中 AD 群組 tw 的成員中有包含兩個子群組:tp 和 tr。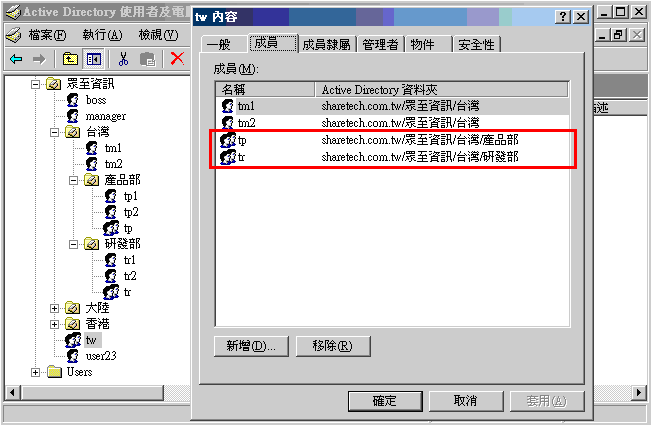
圖10-20 AD 端「群組」之成員中有包含「子群組」¶
【不同步的群組(以換行分隔)】同步群組時,會自動排除 AD 端沒有包含任何成員的群組(e.g. 大多數的 AD 主機預設群組都沒有包含任何成員),使用者自訂之有包含成員的 AD 群組都會被自動加入,因此針對郵件主機這端不需建立的群組,可在此設定。另外,若某群組或某組織資料夾中所包含的子群組為不同步群組,則某群組或某組織資料夾仍包含此不同步群組的成員。【AD 組織資料夾同步】同步 AD 組織資料夾時,其對應到郵件伺服器的群組名稱,先參照 AD 端組織資料夾「描述」欄位的有效 mail 值。若「描述」欄位非有效 mail 值,郵件伺服器的群組「帳號」部分仍參照此欄位;若「描述」欄位沒有設定任何值,郵件伺服器的群組「帳號」部分則參照組織名稱,而郵件伺服器的群組「網域」部分將依照組織成員所屬的網域,分別新增至不同網域的群組。如下圖中,AD 端的組織資料夾「ABC 資訊」的「描述」欄位之值為:ShareTechAll@ms1.com.tw,而這個值在郵件伺服器端為有效的 mail 值,所以會依照此值的設定,同步到郵件伺服器端。但若此「描述」欄位所填的值為:ShareTechAll,沒有指定所屬網域,同步至郵件伺服器時(假設有兩個網域 ms1.com.tw 和 ms2.com.tw),將依照組織成員所屬的網域,分別新增至不同網域的群組,也就是新增 ShareTechAll@ms1.com.tw 和 ShareTechAll@ms2.com.tw 兩個群組。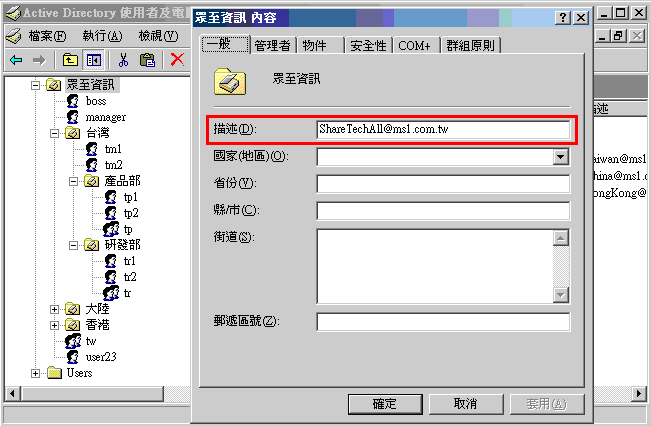
圖10-21 AD 端「組織資料夾」的「描述」欄位¶
【AD 組織資料夾同步包含項目:子群組、子資料夾】當有勾選「子群組」時,AD 端組織資料夾裡所包含的群組成員也會一起同步,並且若有設定「不同步的群組」,則會排除不需同步的子群組。如下圖中 AD 組織資料夾「眾至資訊」的子群組「tw」也會一起同步。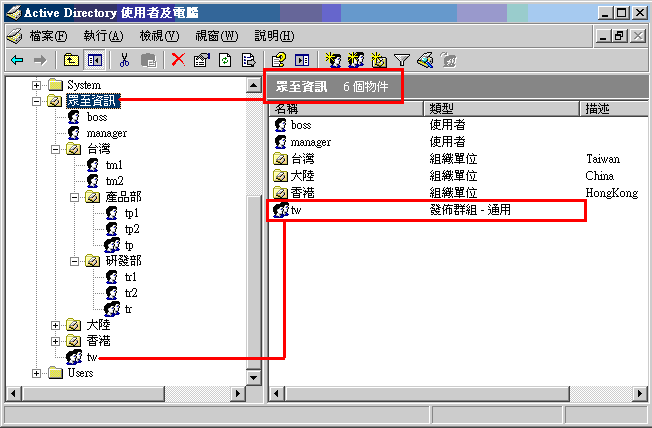
圖10-22 AD 端「組織資料夾」內的「子群組」¶
當有勾選「子資料夾」時,AD 端組織資料夾裡包含所有子層的子資料夾內之所有成員都會一起同步,除了在「不同步的組織」中設定的組織資料夾會被排除,若不設定,則只會包含此層組織資料夾內的成員。如下圖中 AD 組織資料夾「眾至資訊」的子資料夾包含:台灣、產品部、研發部、大陸、香港。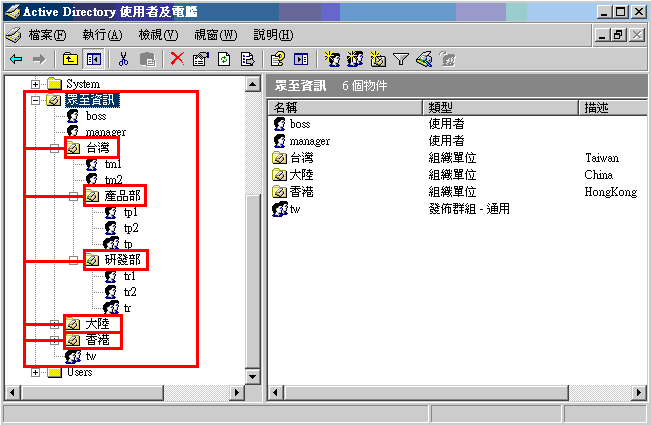
圖10-23 AD 端「組織資料夾」包含的「子資料夾」¶
日誌說明¶
點選「檢視最後 500 筆」可查看 AD 主機跟郵件伺服器溝通的日誌內容。日誌各種可能狀態說明如下:A、同步 AD 帳號
1、 |
開始同步 AD 帳號。 |
例: |
2011-11-22 17:10:02 Start sync 100 User(s) |
說明: |
開始同步目前AD主機上的100個帳號。 |
2、 |
新增 AD 帳號至郵件伺服器。 |
例: |
2011-11-22 17:10:03 Add user1@msdomain.com.tw (Ex=0, Fn=account1, Ac=, active = 『ok』) |
說明: |
新增AD帳號【user1@msdomain.com.tw】。 |
3、 |
不允許新增的使用者。 |
例: |
2011-11-22 17:10:03 Add user中文名稱@ msdomain.com.tw NOT allow! |
說明: |
新增【中文名稱@msdomain.com.tw】到郵件伺服器不被允許。 |
4、 |
已同步到郵件伺服器上的帳號被設定為失效。 |
例: |
2011-11-30 18:20:06 Disable user1@msdomain.com.tw |
說明: |
當使用者【user1】已從AD主機上刪除,則在同步時,郵件伺服器端會將此帳號設定為失效。 |
5、 |
修改帳號設定。 |
例: |
2011-11-30 18:30:03 Modify user2@ms1.com.tw Ex=0 Ac=ok |
說明: |
當使用者【user2】在 AD 主機上有做修改(如停用/啟用、修改名稱),則同步時,在郵件伺服器端也會將此帳號做修改。 |
B、同步 AD 群組
1、 |
開始同步 AD 群組帳號。 |
例: |
2011-11-22 17:10:06 Start sync 5 Group(s) |
說明: |
開始同步目前 AD 主機上的 5 個群組帳號。 |
2、 |
新增 AD 群組帳號。 |
例: |
2011-11-22 17:10:06 Add group all@msdomain.com.tw (30) |
說明: |
新增群組【all@msdomain.com.tw】共包含 30 個成員。 |
3、 |
不允許新增的 AD 群組帳號。 |
例: |
2011-11-22 17:10:06 Add Group中文名稱群組NOT allow! |
說明: |
新增群組【中文名稱群組】不被允許。 |
4、 |
更新之前已新增的 AD 群組帳號。 |
例: |
2011-11-30 18:00:03 Update group all@msdomain.com.tw (35) |
說明: |
若 AD 主機上的群組帳號【all】更新後的成員為 35 個,之前已同步至郵件伺服器中的群組【all@msdomain.com.tw】也會更新為 35 個。 |
5、 |
將 AD 端已刪除的群組帳號或已沒有成員的群組帳號,從郵件伺服器端的群組中刪除。 |
例: |
2011-11-30 18:00:03 Delete group test@msdomain.com.tw |
說明: |
若 AD 主機上的群組帳號【test】已刪除或已沒有成員,則之前已同步至郵件伺服器中的群組【test@msdomain.com.tw】也會刪除。 |
C、同步 AD 組織資料夾
1、 |
開始同步 AD 組織資料夾。 |
例: |
2011-11-22 17:10:06 Start sync 5 OU Group(s) |
說明: |
開始同步目前 AD 主機上的 5 個組織資料夾。 |
2、 |
新增 AD 組織資料夾。 |
例: |
2011-11-22 17:10:06 Add group tw@msdomain.com.tw (20) |
說明: |
新增 AD 端組織資料夾【tw】到郵件伺服器的群組【tw@msdomain.com.tw】,共包含 20 個成員。 |
3、 |
不允許新增的 AD 組織資料夾。 |
例: |
2011-11-22 17:10:06 Add Group中文名稱組織NOT allow! |
說明: |
新增群組【中文名稱組織】不被允許。 |
4、 |
更新之前已新增的 AD 組織資料夾。 |
例: |
2011-11-30 17:00:03 Update group tw@msdomain.com.tw (25) |
說明: |
若 AD 主機上的組織資料夾【tw】更新後的成員為 25 個,則之前已同步至郵件伺服器中相對應的群組【tw@msdomain.com.tw】也會更新為 25 個。 |
5、 |
將 AD 端已刪除或已沒有成員的組織資料夾,從郵件伺服器端相對應的群組中刪除。 |
例: |
2011-11-30 17:00:03 Delete group testou@msdomain.com.tw |
說明: |
若 AD 主機上的組織資料夾【testou】已刪除或已沒有成員,則之前已同步至郵件伺服器中相對應的群組【testou@msdomain.com.tw】也會刪除。 |
當 AD 帳號超過 1,000 筆以上的同步問題¶
由於 Windows AD server 的內定通訊最大單次筆數為 1,000 筆,所以當帳號超過 1,000 筆時,AD 帳號整合的同步就不完整;當遇到這種情況時,必須在 AD server 端利用 ntdsutil.exe 指令將分頁最大值(MaxPageSize)重新設定加大,實際操作指令程序如下:C:Documents and SettingsAdministrator> ntdsutil.exentdsutil.exe: ldap policiesldap policy: connectionsserver connections: Connect to server [主機名稱]Binding to xxx.xxx.com …Connected to xxx.xxx.com using credentials of locally logged on user.server connections: qldap policy: Show ValuesPolicy Current(New)MaxPoolThreads 4MaxDatagramRecv 4096MaxReceiveBuffer 10485760InitRecvTimeout 120MaxConnections 5000MaxConnIdleTime 900MaxPageSize 1000MaxQueryDuration 120MaxTempTableSize 10000MaxResultSetSize 262144MaxNotificationPerConn 5MaxValRange 1500ldap policy: set Maxpagesize to 50000[設定大於目前帳號數]ldap policy: commit Changesldap policy: qC:WINDOWSsystem32ntdsutil.exe:qDisconnecting from xxx.xxx.com
10-2-4、LDAP 帳號整合¶
郵件伺服器也可以把已經建立在 LDAP 伺服器上的帳號當作郵件帳號,每次使用者登入認證時,都會向 LDAP 伺服器詢問該帳號的密碼是否正確,所以管理者只要管理一個 LDAP 伺服器就可以管理所有的使用者。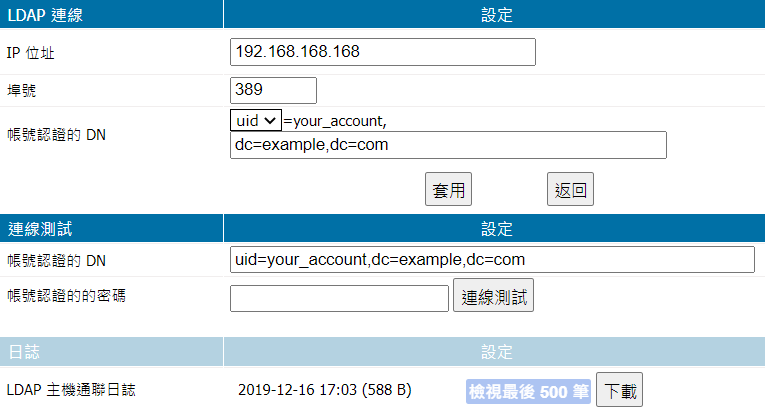
圖10-24 LDAP 認證設定¶
• LDAP 連線【IP 位址】: LDAP 伺服器的 IP 位址。【埠號】: 跟 LDAP 伺服器溝通的埠號,一般的 LDAP 溝通協定是 389。【帳號認證的 DN】: LDAP 伺服器中哪一個欄位要當作郵件帳號,可以選用 UID 或是 CN 中設定的帳號為郵件帳號,在欄位填入該帳號的組織全名,例如:dc=yourcompany,dc=com。• 連線測試LDAP 連線的設定完成後,可以先輸入一個 LDAP 伺服器中的帳號並輸入密碼後,測試設定值是否正常運作。
10-3、帳號管理¶
所有建立的使用者都會列表顯示,預設顯示全部帳號,也可依條件搜尋。單筆新增帳號、匯出本機帳號或個別修改使用者權限等,都在此完成。
10-3-1、帳號搜尋與管理¶
• 帳號搜尋依條件搜尋帳號,須輸入內容的欄位皆支援萬用字元「? *」,若沒有使用萬用字元,則系統會預設在此搜尋條件的前綴及後綴加上「*」。例如:在【郵件】欄位輸入「a」並選擇全部網域,其他選項預設為全部,搜尋結果會列出所有郵件帳號中含有「a」的使用者。在【郵件】欄位輸入「a*」並選擇全部網域,其他選項預設為全部,搜尋結果會列出所有郵件帳號中第一個字元為「a」的使用者。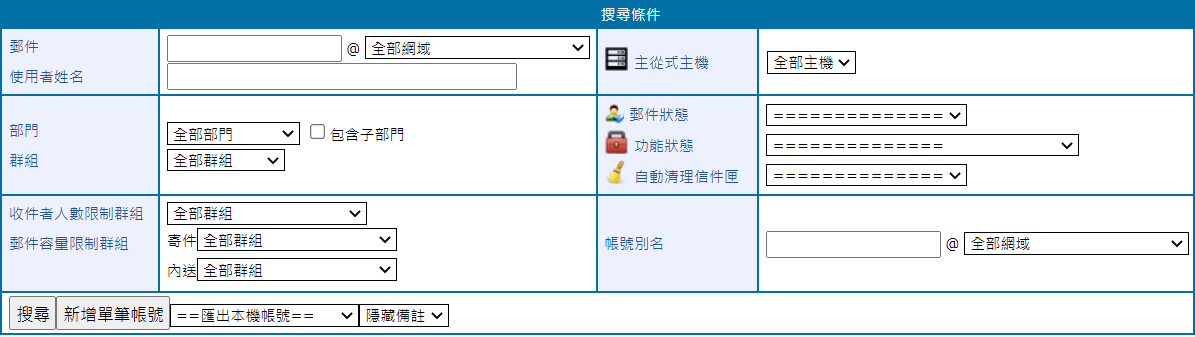
圖10-25 搜尋帳號¶
• 帳號列表列表右上方會顯示在此搜尋結果下,有多少筆帳號,並可以更改每頁顯示的筆數。排序預設依據郵件帳號首個字元數字小至大,再來是英文字母「a~z」;點擊列表的項目文字即可改變排序方式。如果管理者只是要改變特定帳號的啟用功能,點選該帳號後,選擇【==變更狀態==】中要改變的功能,就可以快速更改,當然也可以進入編輯畫面修改該帳號的權限。
圖10-26 帳號列表¶
【郵件】: 電子郵件帳號,因為郵件伺服器支援多網域格式,所以這個地方會列出完整的郵件帳號。將滑鼠游標移到帳號位置可以查看此帳號的登入資訊;如果管理者具有密碼權限,則可以看到此帳號的密碼。:該帳號建立的日期與時間。
:帳號狀態是啟用中「
」,還是停用中「
」。
【使用者姓名】: 為郵件帳號之名稱,因為從郵件帳號不容易辨識使用者,這個姓名是方便辨識該帳號的使用者,可以是任何中、英文字。【部門】: 郵件帳號隸屬於郵件伺服器上的哪幾個部門,包含子部門,將滑鼠游標移到此欄位會顯示詳細資訊。【群組】: 郵件帳號隸屬於郵件伺服器上的哪幾個群組帳號,將滑鼠游標移到此欄位會顯示詳細資訊。【到期日】: 此帳號可以在郵件伺服器最後有效的日期,顯示為今天日期加上「有效天數」的運算結果。【容量/使用量】: 郵件帳號可以在郵件伺服器上使用的空間容量,目前最大的可使用容量為 10GB,如果使用者覺得不夠,可以請他在收信軟體如 outlook express、foxmail 上不要選擇「信件留在伺服器」的選項。:功能的啟用狀態,將滑鼠游標移到此欄位會顯示詳細資訊。
:自動清理信件匣功能,
表示啟動,將滑鼠游標移到此欄位會顯示詳細資訊。
:New WebMail 兩步驟驗證,

表示啟動,將滑鼠游標移到此欄位會顯示詳細資訊。
10-3-2、新增單筆帳號¶
當有一個以上的網域名稱,建立帳號時要特別留意建立的郵件帳號屬於哪一個網域,否則會發生管理者以為建立完成,但是使用者卻無法使用的窘境。若在郵件伺服器上有兩個網域名稱,分別是 A_domain.com 及 B_domain.com,則 A123@A_domain.com 跟 A123@B_domain.com 是不同的帳號。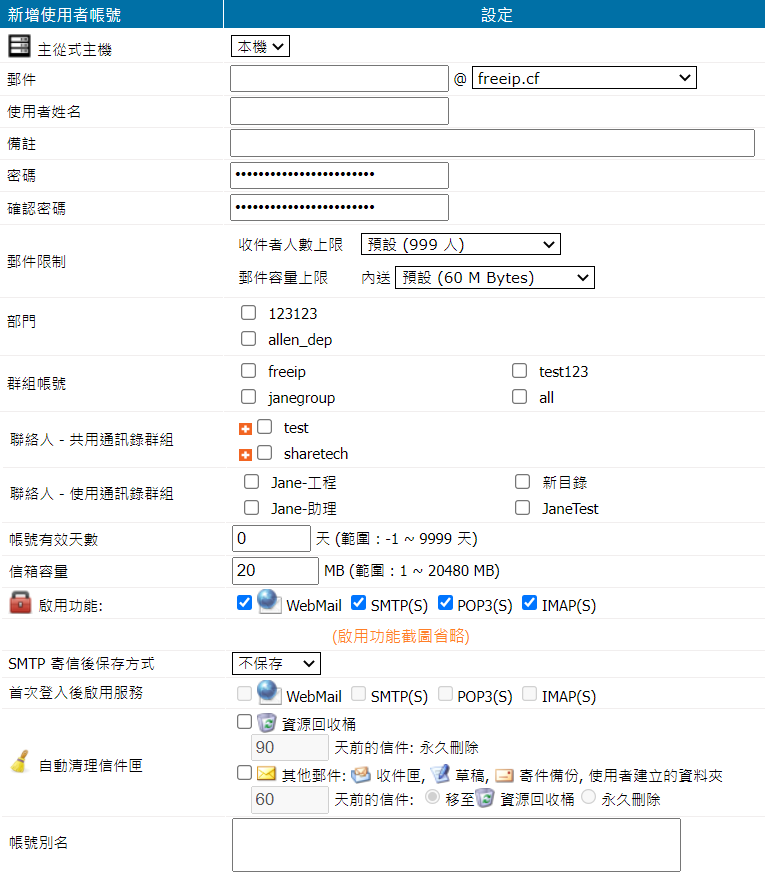
圖10-27 新增郵件帳號¶
【主從式主機】: 新增的帳號屬於主從式架構下的哪一個主機上,是父機還是子機。如果沒有啟用主從式架構則不會有此項。【郵件】: 輸入郵件帳號的名稱,並選擇該帳號隸屬的網域。【使用者姓名】: 此帳號的使用者姓名或描述,例如:工程部-張三。【備註】: 顯示於列表的備註文字,非必填。【密碼】: 不可以含有空白,密碼長度範圍 1~100。如果要使用 LDAP 通訊錄,只能輸入英文字母或數字且不可使用特殊字元,否則無法使用。【確認密碼】: 再輸入一次密碼。【郵件限制】: 限制收件者人數與郵件容量。選單中的選項為「郵件伺服器管理 > 郵件限制」中建立的群組。· 收件者人數上限: 每個帳號寄信時,一封信的收件者人數上限· 郵件容量上限: 每個帳號收到外部帳號信件的容量限制,超過此容量的信件將被退信。【部門】: 新增帳號隸屬的部門,可多選。【群組帳號】: 新增的帳號屬於哪個群組帳號,可以多選。【聯絡人-共用通訊錄群組】: 帳號所屬的共用通訊錄群組,影響此帳號是否能被讀取。【聯絡人-使用通訊錄群組】: 帳號所屬的使用通訊錄群組,影響此帳號是否有權限能讀取共用通訊錄群組內的帳號。從【帳號有效天數】至【自動清理信件匣】的設定方式可參考 10-1、初始設定 的「帳號初值設定」。【帳號別名】: 可用於隱藏真實帳號的郵件分身,一個帳號最多 30 筆帳號別名。
10-4、主從式架構管理¶
• 主從式架構概念隨著使用郵件的需求與頻率越來越高,對於郵件的處理速度還有管理的方便性也會有越高的要求。但是,分散在各地的使用者、日益龐大的郵件數量,全都考驗管理者跟郵件系統的組織能力跟穩定度。主從式郵件處理架構,就是要解決上述的問題,方便管理。集團公司在郵件系統上碰到的困擾每個公司在成立初期至規模尚未壯大時期,對於郵件系統的建置需求是好用、方便就好,而隨著企業的成長茁壯,分公司、工廠不斷成立,當初分別建置的郵件系統已不夠使用。真實範例某個上市公司,公司總部在臺灣,並且在大陸有 4 家子公司,前期各廠都有一套獨立的網路系統,而因為公司上市需求,目前已經完成對ERP系統的整合。但是各公司的郵件域名與郵件地址不統一,不符合 CIS 企業統一識別系統,不利於公司形象,故想要導入一個新的郵件系統,整合 2 地的郵件成為單一個網域名稱 chxxxang.com。解決方法以上述為例,如果在每個工廠內部放一台郵件伺服器,這台伺服器的帳號都只有當地使用者,所有往外寄的郵件都會透過總部的郵件伺服器寄出,這樣的架構就可以滿足企業統一識別系統、管理、稽核、郵件傳送速度等要求。首先,根據每個地區使用人數不同,選擇適合的郵件伺服器,每個郵件都有獨立的管理者,但是總部的管理者擁有最高的權限,以下為建置完成後的網路示意圖。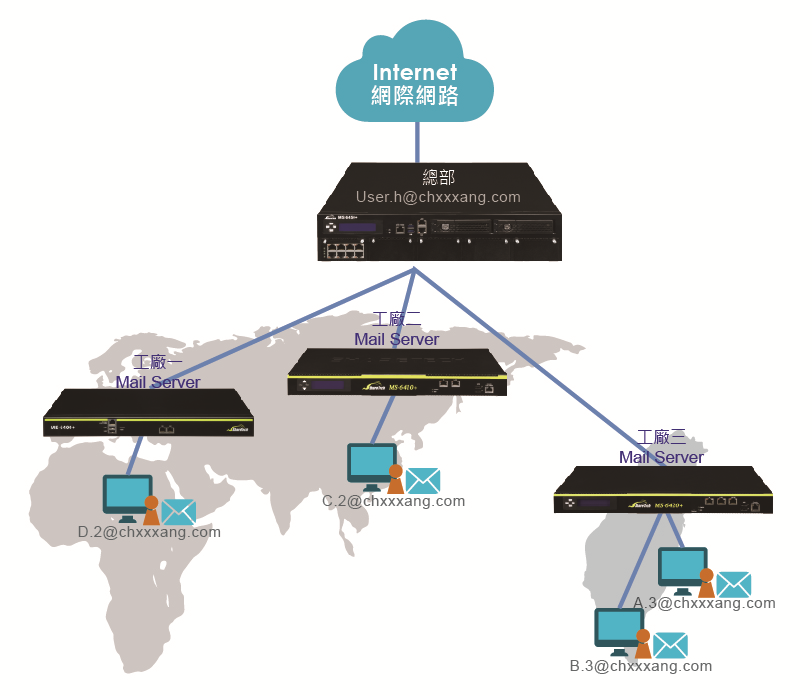
圖10-28 主從式架構示意圖¶
• 運作模式說明以工廠三的使用者 A.3@chxxxang.com 的信件處理方式為例:1. A.3@chxxxang.com 送給 B.3@chxxxang.com 的郵件只在工廠三的郵件伺服器傳遞,不會透過網路繞一圈再回來,但是他們的傳送郵件紀錄會送回總部的郵件主機中,所以在總部的郵件主機可以查詢到他們彼此之間的傳送紀錄。2. A.3@chxxxang.com 寄給 User.h@chxxxang.com 的郵件會先由工廠三的郵件伺服器收下來,對於 A.3@chxxxang.com 而言,他已經完成寄信動作。工廠三的郵件伺服器會透過網路寄給總部的郵件伺服器。3-1. 透過網路寄給總部的郵件伺服器,再由總部的寄出。3-2. 直接由工廠三的郵件伺服器寄出(最好有固定 IP 位址及 DNS 反解,否則會被判斷為垃圾信)。集中化管理總部的郵件伺服器會有一個主要管理者,分配每一台郵件伺服器的次管理者權限,次管理者只能管理當地的郵件伺服器,無法看到上一層的資料。對於所有郵件的通聯紀錄,不論是外寄、內送或是每一個外點的內部互寄郵件,到最後都會匯整到總部的郵件服務的資料庫中,萬一出問題時隨時可以查詢郵件的通聯記錄。郵件主機異地備援工廠三的郵件伺服器故障,只要將工廠三使用者收信軟體的寄信跟收信域名改成總部的主機,就可以正常地收發郵件,使用者登入帳號跟密碼都不用更動。遠端使用者郵件加速器效果如同運作說明的第 1、2 點,對於遠端的使用者而言,每一個使用者都是對當地的郵件主機收、送郵件,不需要等待遠端郵件主機的回覆,所以在使用上,就如同裝了一台郵件加速器。主從式架構分成三個部分,連線設定、資料同步跟訊息通知,以下依序說明。
10-4-1、主從式架構設定¶
主從式架構的連線設定。父機跟子機之間的資料傳輸都是加密的協定,所以不怕有心人從中竊取資訊。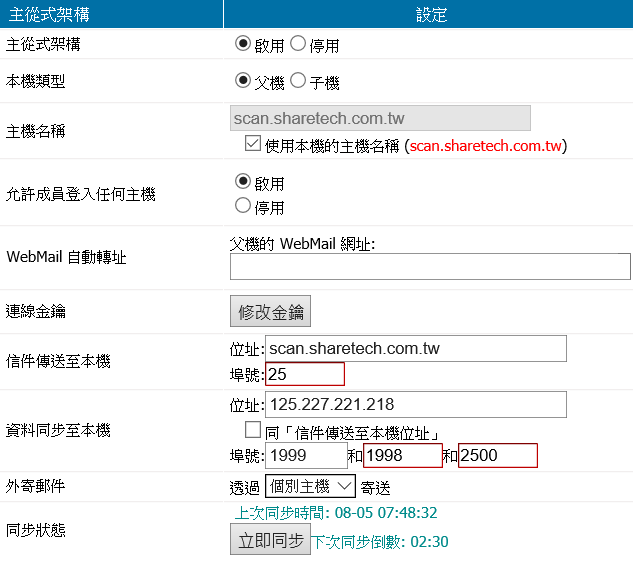
圖10-29 主從式架構示意圖¶
【主從式架構】: 是否啟用主從式架構。【本機類型】: 本機的運作是父機還是子機,一個系統中只會有一個父機,但允許擁有無限個子機。【主機名稱】: 本機的 A 紀錄或是 AAAA 紀錄名稱,可以額外設定或是直接套用「郵件伺服器管理 > 基本設定」的主機名稱。【允許成員登入任何主機】: 主從式架構下,不同的郵件伺服器成員是否允許任意登入另一台郵件伺服器。啟用後,使用者將寄件的 SMTP 及 POP3 指向任何一台郵件伺服器,都可以正常收送郵件。如果沒有啟用,將無法登入其他台的郵件伺服器。· 啟用: 允許透過 pop3/imap/smtp 等登入所有主機。但登入其他主機(非所屬主機)的所有變更包含:刪除、移動信件,皆無效。· 停用: 只允許成員登入所屬主機。當透過 pop3/imap/smtp 等連線到非所屬主機,均會顯示帳號密碼錯誤。【WebMail 自動轉址】: 當本機成員登入其他主機的 WebMail,則會自動導向至本機的 WebMail 網址。若沒有設定此網址,則當成員連線至非所屬主機的 WebMail 時,將無法登入。【連線金鑰】: 父機跟子機溝通時採用的加密金鑰必須相同。【信件傳送至本機】: 如果子機的所有郵件都是透過父機對外傳送,則在這裡定義子機跟父機的溝通位址及通訊 PORT,通訊 PORT 預設為 TCP 25。【資料同步至本機】: 子機跟父機之間資料庫同步採取的 IP 位址及 Port ,可以跟【信件傳送至本機】的 IP 位址共用。【外寄郵件】: 外寄可以選擇透過個別主機或父機寄送。· 個別主機: 如果子機都有固定 IPV4 位址,且做好 DNS / IP 位址的正查跟反查,外寄郵件也可以由子機出去。· 父機: 子機的所有郵件都是透過父機對外傳送(需要定義子機跟父機的溝通位址及通訊 PORT),適合子機是動態 IP 位址的環境。【同步狀態】: 顯示父機跟子機之間的溝通狀態,是同步中還是倒數計時中,同時會顯示上一次同步的時間。
10-4-2、新增子機¶
• 子機清單主從式架構設定的資料同步設定,也就是新增一台子機。建立完成的子機將列表顯示,可以操作編輯、刪除或更改狀態。
圖10-30 子機列表¶
【子機狀態】: 目前這一個子機的運作狀態,「
」代表啟用中,「
」表示停用狀態。
點選圖示並輸入管理帳號的密碼後,可以更改狀態。【資料同步】: 資料同步的狀態,「
」為運作中,「
」代表暫停中。
點選圖示並輸入管理帳號的密碼後,可以更改狀態。【主機名稱】: 本機的 A 紀錄或是 AAAA 紀錄名稱。【同步狀態】: 父機跟子機上一次的同步狀態為成功或是失敗。【帳號轉移時間】: 帳號預計由父機跟轉移到子機的時間。【信件傳送至本機】: 如果子機的所有郵件都是透過父機對外傳送,出現最後寄件的 IP 位址。【資料同步至本機】: 子機跟父機之間資料庫同步採取的 IP 位址。【群組】: 有哪些同步的群組帳號。【帳號】: 有哪些同步的帳號。按下的按鈕,進入新增一台子機。
• 新增子機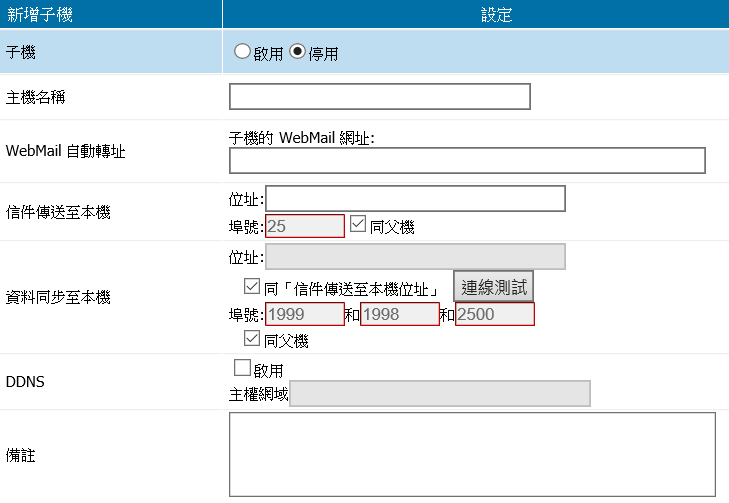
圖10-31 新增子機¶
【子機】: 是否要啟用這台子機。【主機名稱】: 本機的 A 紀錄或是 AAAA 紀錄名稱,所有父、子機間的主機名稱不可相同。【WebMail 自動轉址】: 不同子機的成員登入另一台郵件伺服器的 WebMail 時,會自動轉到所屬子機上的 WebMail,如果沒有該子機的 WebMail 網址,將無法自動登入。【信件傳送至本機】: 如果子機的所有郵件都是透過父機對外傳送,則在這裡定義子機跟父機的溝通位址及通訊 PORT,通訊 PORT 預設為 TCP 25,也可以直接勾選跟父機相同。【資料同步至本機】: 子機跟父機之間資料庫同步採取的 IP 位址及 Port,可以跟 【信件傳送至本機】的 IP 位址共用,也可以直接勾選跟父機相同。【DDNS】: 啟用後,父機的 DNS 伺服器,會自動幫忙更新子機的網域名稱跟對應的 IP 位址,適合子機沒有固定 IP 位址的環境下,透過父機做 DDNS。跟外面的 DDNS 伺服器不一樣的是,使用企業的網域名稱,而非 DDNS 給的名稱;簡單來說,就是利用父機的 DNS SERVER,自己架一個 DDNS 伺服器。【備註】: 輸入文字說明。• 子機成員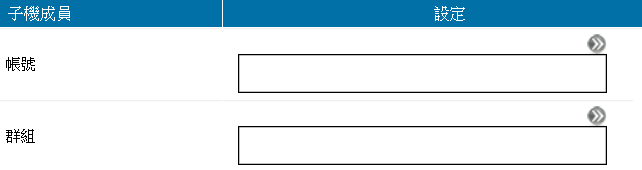
圖10-32 選取子機帳號¶
【帳號】: 哪些帳號要轉到子機上收發郵件。【群組】: 哪些群組帳號要轉到子機上收發郵件。點擊空白欄位或是按鍵後會出現帳號選取區,
從右側選單選擇帳號後,點選加至左邊的已選取區。
將帳號加入選取區完畢後,在已選取區按下回到上一層,就完成帳號的選取。
• 信件不同步至子機【帳號】: 哪些帳號資料不同步到子機上,點擊空白欄位或是按鍵後會出現帳號選取區,
從右側選單選擇帳號後,點選加至左邊的已選取區。
將帳號加入選取區完畢後,在已選取區按下回到上一層,就完成帳號的選取。
10-4-3、同步狀態通知信¶
主從式架構設定的訊息通知。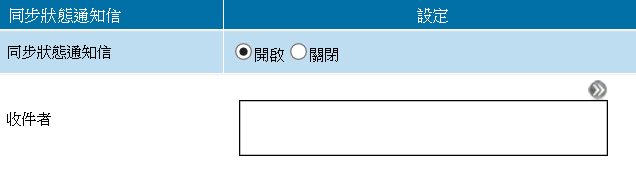
圖10-33 通知設定¶
【同步狀態通知信】: 當父機跟子機同步發生錯誤或是失敗時,是否要通知特定的收件者。【收件者】: 當同步錯誤要發出通知信時,哪一些帳號要收到通知信。點擊空白欄位或是按鍵後會出現帳號選取區,
從右側選單選擇帳號後,點選加至左邊的已選取區。
也可以填入外部的郵件帳號,在「自訂郵件位址」欄位中輸入郵件帳號,按下【加入】按鍵。將帳號加入選取區完畢後,在已選取區按下回到上一層,就完成帳號的選取。
10-5、密碼安全管理¶
為了避免使用者郵件信箱密碼被駭客破解,而帳號被當作垃圾攻擊的跳板。最好的預防方式就是使用者定期更改密碼,藉由不斷變更密碼減少被攻擊的機會。郵件伺服器X 提供密碼期限管理功能,藉由系統提醒,讓使用者可以在規定時間內完成密碼變更設定。• 使用者密碼強度限制限制使用者的密碼必須符合哪些條件,以確保一定的複雜度。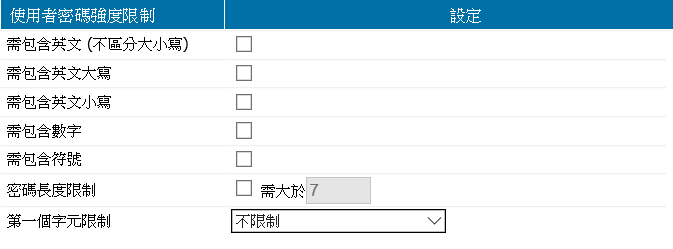
圖10-34 使用者密碼強度限制設定¶
• 使用者密碼定期更改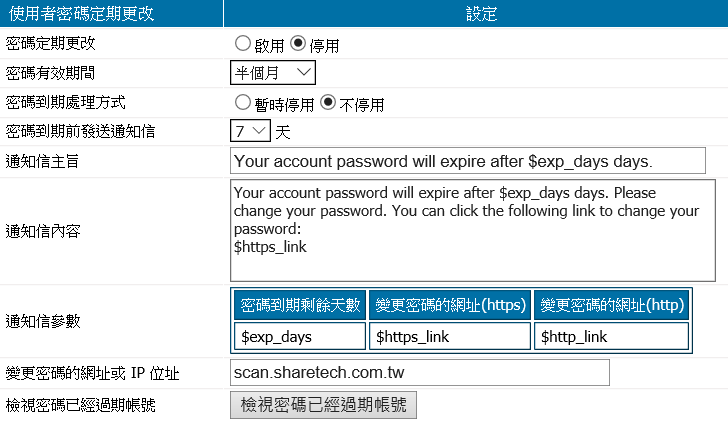
圖10-35 使用者密碼定期更改¶
【密碼定期更改】: 是否啟用此功能。啟用後,按照設定的期限,通知使用者更改密碼。【密碼有效期間】: 密碼的有效時間。【密碼到期處理方式】: 如果使用者超過有效時間未變更密碼,郵件伺服器該如何處理。· 暫停使用: 此帳號將被暫時停用。· 不停用: 即使已超過設定的有效期間未更改密碼,帳號仍然可以使用。【密碼到期前發送通知信】: 在密碼到期幾天前藉由系統以 E-mail 方式通知使用者更改密碼。【通知信主旨】: 使用者收到密碼到期通知信的主旨。可使用通知信參數使主旨更易閱讀理解。【通知信內容】: 使用者收到密碼到期通知信的內容。可使用通知信參數使內容更易閱讀理解。【通知信參數】: 可以使用在主旨與信件內容的通知信參數。【變更密碼的網址或 IP 位址】: 設定此郵件伺服器的 IP 位址,例如:https://221.22.22.22:88 或 https://yourdomain.com:88。【檢視密碼已經過期帳號】: 管理者也可以按下【檢視密碼已過期帳號】按鈕立刻檢查是否有帳號已經過期。• 通知管理者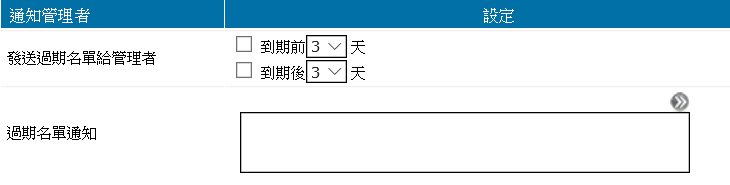
圖10-36 通知管理者設定¶
【發送過期名單給管理者】: 在密碼到期前或後,發送密碼快到期或已過期的使用者名單給管理者。【過期名單通知】: 系統可以將過期名單寄給特定的收件者。點擊空白欄位或是按鍵後會出現帳號選取區,
從右側選單選擇帳號後,點選加至左邊的已選取區。
也可以填入外部的郵件帳號,在「自訂郵件位址」欄位中輸入郵件帳號,按下【加入】按鍵。將帳號加入選取區完畢後,在已選取區按下回到上一層,就完成帳號的選取。
• 不執行密碼過期的帳號設定密碼定期更改的例外名單,這些使用者沒有密碼有效期間的限制。
圖10-37 密碼過期排外名單選擇¶
點擊空白欄位或是按鍵後會出現帳號選取區,
從右側選單選擇帳號後,點選加至左邊的已選取區。
將帳號加入選取區完畢後,在已選取區按下回到上一層,就完成帳號的選取。
10-6、群組帳號管理¶
以一個名稱來做為信件寄送的代表,只要是寄給群組名稱的信件,其群組內所有的成員都會收到這封信件,但是群組名稱和帳號不能相同,因為群組名稱也是帳號的一種形式。例如:建立一個群組帳號 support@domain.com,成員有 20 個帳號,某個使用者寄信給 support@domain.com 時,郵件伺服器會自動將信件轉給 20 個群組帳號的成員信箱中。• 群組帳號列表建立完成的群組會列表顯示,可以在此處操作匯入、匯出、編輯或刪除群組。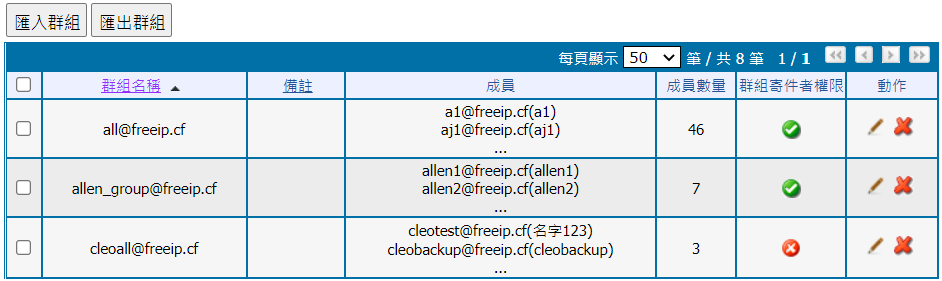
圖10-38 群組帳號管理¶
【匯入群組】: 管理者可以定期將群組帳號資料做備份動作,當系統更新或是重建後,可直接匯入檔案,快速將原來的群組帳號建立。【匯出群組】: 匯出已建立在郵件伺服器的群組帳號,包含群組帳號與設定。• 新增群組帳號點選進入新增群組。
因為郵件伺服器支援多網域的作業,可以選擇權限帳號的隸屬的網域。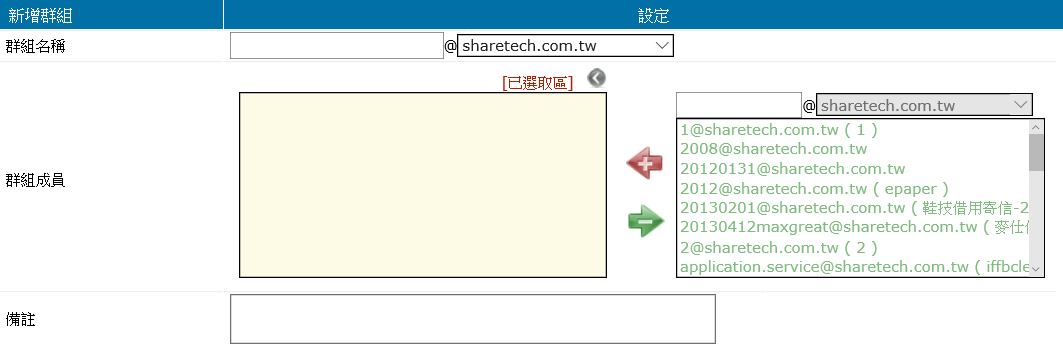
圖10-39 新增/編輯群組帳號¶
【群組名稱】: 輸入群組名稱,可使用英文、數字、符號(.-_),首個字元須為英文或數字,並選擇群組帳號隸屬的網域。【選取帳號】: 從右側選單選擇帳號後,點選加至左邊的已選取區。
將帳號加入選取區完畢後,在已選取區按下回到上一層,就完成帳號的選取。
【備註】: 這一個群組帳號的詳細說明。• 群組寄件者權限是否設定群組帳號寄件的權限。設定當使用者收到群組郵件,按下回信後,此時寄件者是群組帳號還是自己本身的郵件帳號。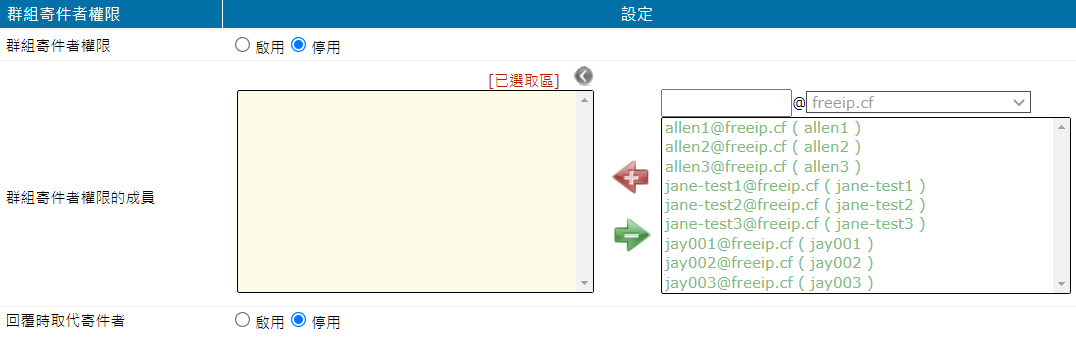
圖10-40 群組帳號權限¶
【群組寄件者權限】: 若啟用,僅【群組寄件者權限的成員】可以將群組帳號作為寄件者;停用則表示所有本機帳號都能夠使用該群組帳號作為寄件者。【群組寄件者權限的成員】: 群組內哪些使用者可以將群組帳號作為寄件者。【回覆時取代寄件者】: 擁有群組寄件者權限的成員收到群組郵件並回信時,是否要自動把群組帳號帶入寄件者欄位。
10-7、部門管理¶
郵件伺服器X 內建部門管理功能,跟群組帳號不同的是可以跟企業實際的組織配合,也可以從 AD 伺服器上匯入組織資料。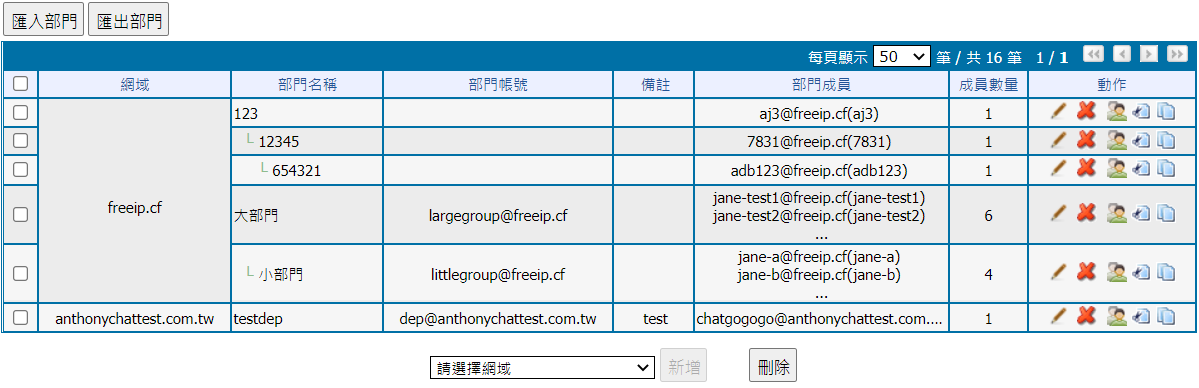
圖10-41 部門列表¶
【網域】: 此部門隸屬的網域。【部門名稱】: 此部門的名稱,次部門會在名稱前用 「」來表達從屬關係。
【部門帳號】: 這個部門的群組帳號。【備註】: 關於部門的說明。【部門成員】: 列舉成員帳號,將滑鼠游標移至部門成員上方,會顯示較多。【成員數量】: 總共有幾個成員在這個部門內。【動作】: 修改「」、刪除「
」、新增子部門「
」、移動部門「
」、複製部門「
」。
• 新增部門先選擇要建立部門的網域,按下按鍵就可以在這個網域下建立部門。
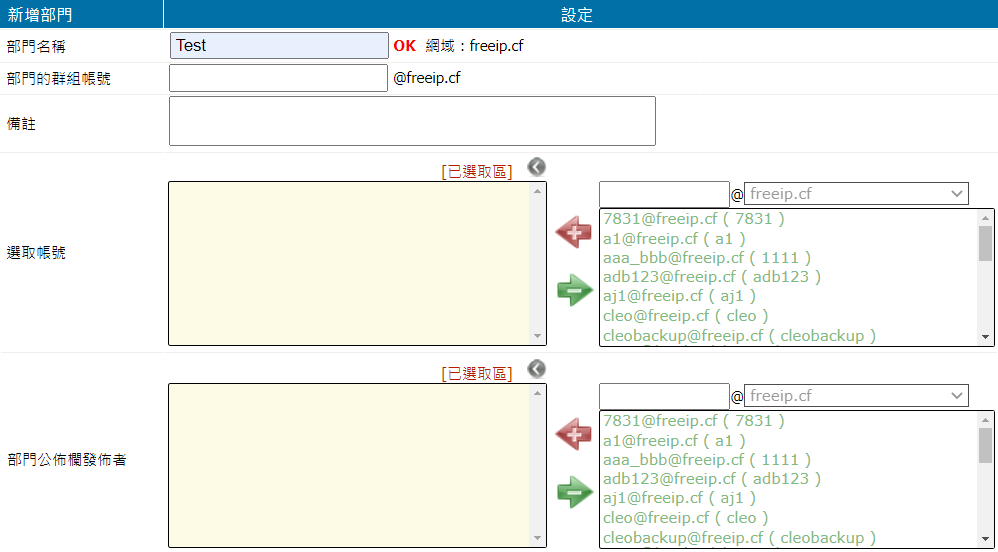
圖10-42 新增部門¶
【部門名稱】: 建立部門名稱。輸入後,郵件伺服器會自動檢查是否有重複的部門名稱,沒有問題則顯示「」。
【部門的群組帳號】: 這個部門的群組帳號。輸入後,郵件伺服器會自動檢查是否有重複的群組帳號,沒有問題則顯示「」。
【備註】: 關於部門的詳細說明。【選取帳號】: 選取要加入這個部門的帳號。【部門公布欄發布者】: 隸屬這個部門且有公布欄發布權限的帳號。• 新增子部門在部門列表中,欲新增子部門的部門列點選「」,就可以進入新增次部門。
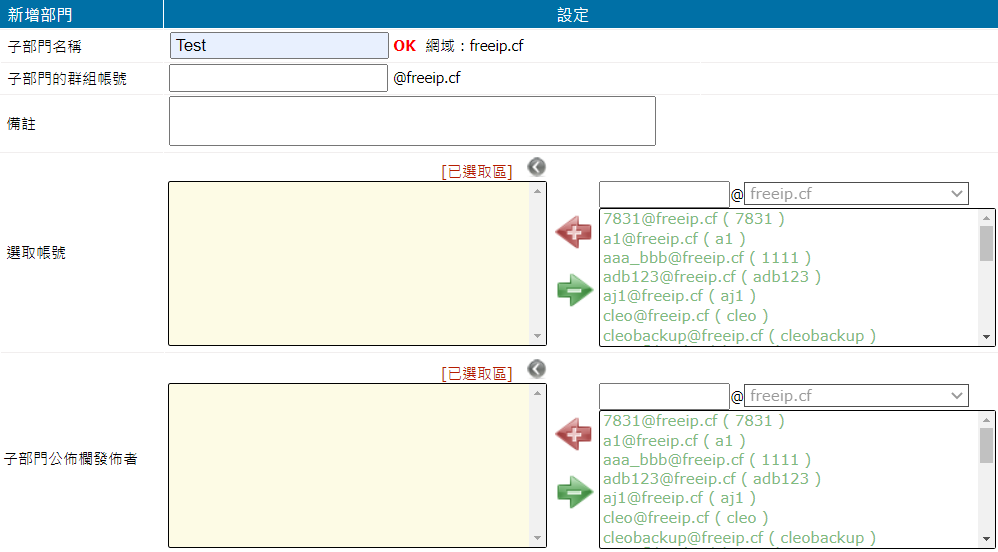
圖10-43 新增部門¶
子部門的新增設定與部門新增相同。
10-8、帳號申請¶
對於需要讓使用者申請帳號的環境,郵件伺服器提供申請機制,經管理人員審核通過後,使用者就可以正常地使用郵件。• 帳號申請設定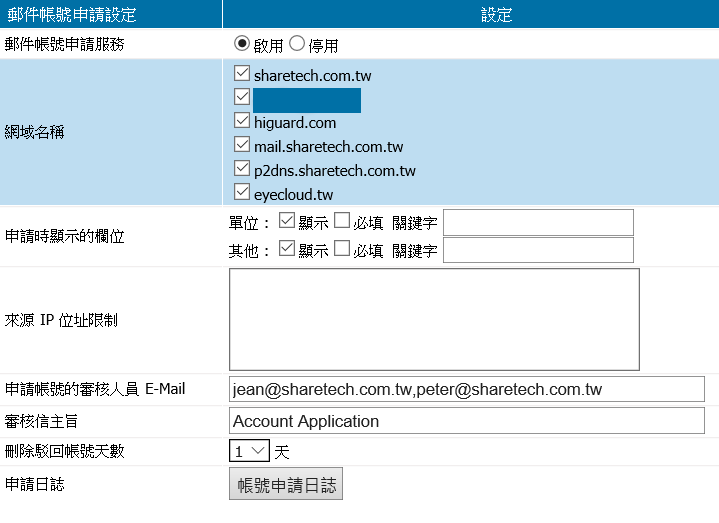
圖10-44 帳號申請設定¶
【郵件帳號申請服務】: 是否開放帳號申請的服務。【網域名稱】: 開放帳號申請的網域名稱,可多選。【申請時顯示的欄位】: 申請頁面是否顯示「單位/其他」欄位,並可以選擇是否為必須填寫。關鍵字為驗證使用,申請者必須在對應欄位輸入此設定值,否則會驗證失敗無法送出申請。若要套用關鍵字,須同時勾選顯示及必填。例如:勾選顯示且必填「其他」欄位,關鍵字為「apply」;套用後,申請者須在申請頁面的「其他」欄位輸入「apply」。【來源 IP 位址限制】: 限制特定來源 IP 位址才可以申請。一行一筆資料。【申請帳號的審核人員 E-mail】: 當有人申請帳號時,負責審核的人員。【審核信主旨】: 當有人申請帳號時,審核人員會收到一封審核信,輸入該信件的主旨。【刪除駁回帳號天數】: 被審核人員駁回申請後,這個帳號會在本機保留的天數,超過此設定值即會被刪除。【申請日誌】: 所有申請帳號的資料都會被記錄下來,點選後會前往「日誌查詢 > 帳號申請日誌」。啟用這項功能後,在 WebMail 的登入畫面下方會顯示 帳號申請 的超連結,按下超連結可進入帳號申請頁面:
10-9、轉移工具¶
信件轉移工具是一個非常好用的功能,尤其是換上新的郵件伺服器時,使用這個工具可以將舊的郵件伺服器信件,轉到新的郵件伺服器上。
10-9-1、使用 POP3 協定轉移郵件¶
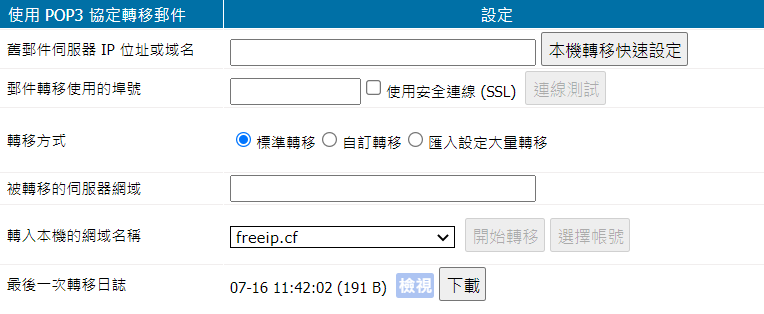
圖10-47 POP3 信件轉移工具¶
【舊郵件伺服器 IP 位址或域名】: 輸入原來的郵件伺服器 IP 位址或是網域名稱。例如:192.168.1.100 或是 mail.A_domain.com,新的郵件伺服器會利用設定在【郵件轉移使用的埠號】向設定的舊郵件伺服器收信。【郵件轉移使用的埠號】: 郵件伺服器是用 POP3 代理的功能向舊的郵件伺服器要求信件,並將這些信件轉入系統的同名帳號信箱中。一般 POP3 的 Port 號是 110,除非有特殊情況,使用 110 較為方便。:點選後會自動帶入本機的 IP 位址及埠號。
【轉移方式】: 依據選擇的轉移方式會有不同設定項目,以下分別說明。· 標準轉移〖被轉移的伺服器網域〗: 輸入被轉移的郵件伺服器網域名稱。〖轉入本機的網域名稱〗: 選擇要轉入本機的網域名稱。選擇完成後可直接或點選
進入選擇這個本機網域的帳號,系統會依據選擇的帳號再到對應的外部帳號取信。
本機帳號與對應的外部帳號須為 同名帳號,例如從 A@gmail.com 轉移至 A@sharetech.com.tw。· 自訂轉移〖轉入本機的網域名稱〗: 選擇要轉入本機的網域名稱後點選進入設定被轉移的郵件帳號/密碼,並選擇要轉入哪些本機帳號信箱內。
· 匯入設定大量轉移選擇檔案後即可開始轉移。檔案格式請參考說明欄的。
【最後一次轉移日誌】: 檢視或下載最新的轉移日誌。
10-9-2、使用 IMAP 協定轉移郵件¶
前面的信件轉移工具是利用 POP3 協定將舊的郵件伺服器郵件轉入本機相對應的帳號中,而如果在舊的郵件主機中,使用者已經將郵件分類並建立相對應的資料夾,使用 POP3 協定轉移將無法把資料夾的郵件跟建立的資料夾轉入新的郵件伺服器, 此時就需要使用 IMAP 的轉移工具。IMAP 信件轉移工具會將舊的郵件伺服器的信件,整個連同次資料夾,整個轉到新的郵件伺服器上。使用者或是管理者不需擔心轉換時會遺失郵件或需要重新建立資料夾等問題。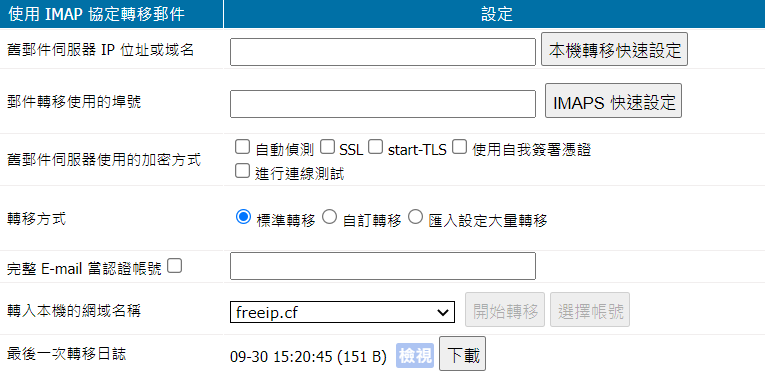
圖10-48 信件轉移工具¶
【舊郵件伺服器 IP 位址或域名】: 輸入原來的郵件伺服器 IP 位址或是網域名稱。例如:192.168.1.100 或是 mail.A_domain.com,新的郵件伺服器會利用設定在【郵件轉移使用的埠號】向設定的舊郵件伺服器收信。【郵件轉移使用的埠號】: 郵件伺服器是用 IMAP 的功能向舊的郵件伺服器要求信件,並將這些信件轉入系統的同名帳號信箱中。一般 IMAP 的 Port 號是 143。:點選後會自動帶入本機的 IP 位址及埠號。
:如果舊郵件伺服器有支援 IMAPS 協定,建議埠號為 993,並使用「SSL + 使用自我簽署憑證」來轉移信件,以提升轉移過程中的流暢度。
【舊郵件伺服器使用的加密方式】: 舊的郵件伺服器加密協定使用的是 SSL、Start-TLS 或自我簽署憑證等加密技術。勾選 進行連線測試 後,會顯示 〖請輸入測試帳號 / 密碼〗 欄位,可輸入任一有效帳號進行測試。【轉移方式】: 依據選擇的轉移方式會有不同設定項目,以下分別說明。· 標準轉移〖完整 E-mail 當認證帳號〗: 有些舊有的郵件伺服器並不支援域名,勾選並輸入舊郵件伺服器帳號域名,信件轉移時系統會自動幫舊郵件主機帶入域名名稱。〖轉入本機的網域名稱〗: 選擇要轉入本機的網域名稱。選擇完成後可直接或點選
進入選擇這個本機網域的帳號,系統會依據選擇的帳號再到對應的外部帳號取信。
本機帳號與對應的外部帳號須為 同名帳號,例如從 A@gmail.com 轉移至 A@sharetech.com.tw。· 自訂轉移〖轉入本機的網域名稱〗: 選擇要轉入本機的網域名稱後點選進入設定被轉移的郵件帳號/密碼,並選擇要轉入哪些本機帳號信箱內。
· 匯入設定大量轉移選擇檔案後即可開始轉移。檔案格式請參考說明欄的。
【最後一次轉移日誌】: 檢視或下載最新的轉移日誌。note
1. 轉移時,如果目標帳號空間不足,系統會在不超過空間上限的情況下自動將帳號空間擴大到所需空間,並再加 100 MB。例如:來源帳號使用了 170 MB,目標帳號空間為 100 MB,且已使用了 30MB(剩餘 70 MB 可用);在轉移後,系統會自動將目標帳號的空間增至 300 MB。2. 使用 IMAP 協定轉移郵件時,如果來源信箱名稱中有「.」(dot),因系統限制因素,在建立目標信箱時會將名稱中的「.」(dot) 用底線「_」取代。例如:當來源信箱名稱是 A1.0 時,在目標信箱會建立 A1_0,不會變動來源信箱名稱。
10-9-3、Google Workspace 轉移¶
結合Google Workspace API 將Google使用者信箱遷移至 眾至郵件主機 或 郵件軟體版。針對需要遷移 Google Workspace 內容的組織和企業(包括行事曆和連絡人資訊)。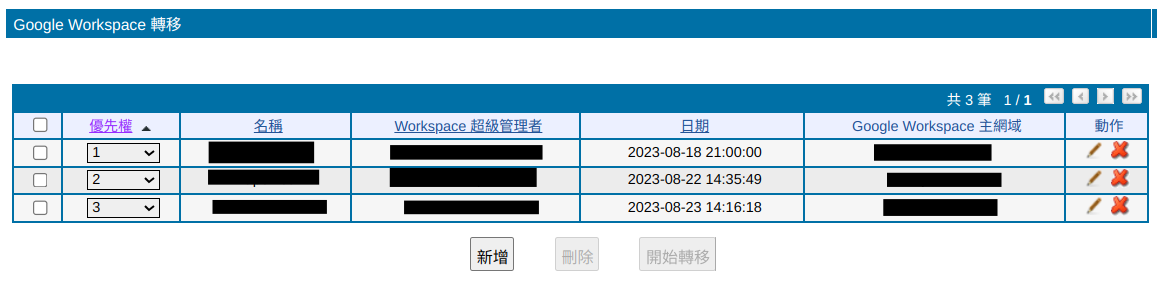
Google Workspace 轉移¶
【優先權】: 當有多筆轉移的設定檔,可調整處理的優先權。【名稱】: 轉移專案自訂名稱。【Workspace 超級管理者 】: Google Workspace 超級管理者的帳號資訊。【日期】: 建立此專案的日期。【Google Workspace 主網域】: 轉移Google Workspace的目標網域。【動作】: 編輯/刪除,可以針對設定的專案編輯內容或刪除設定。