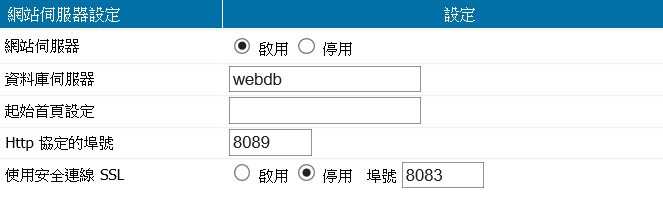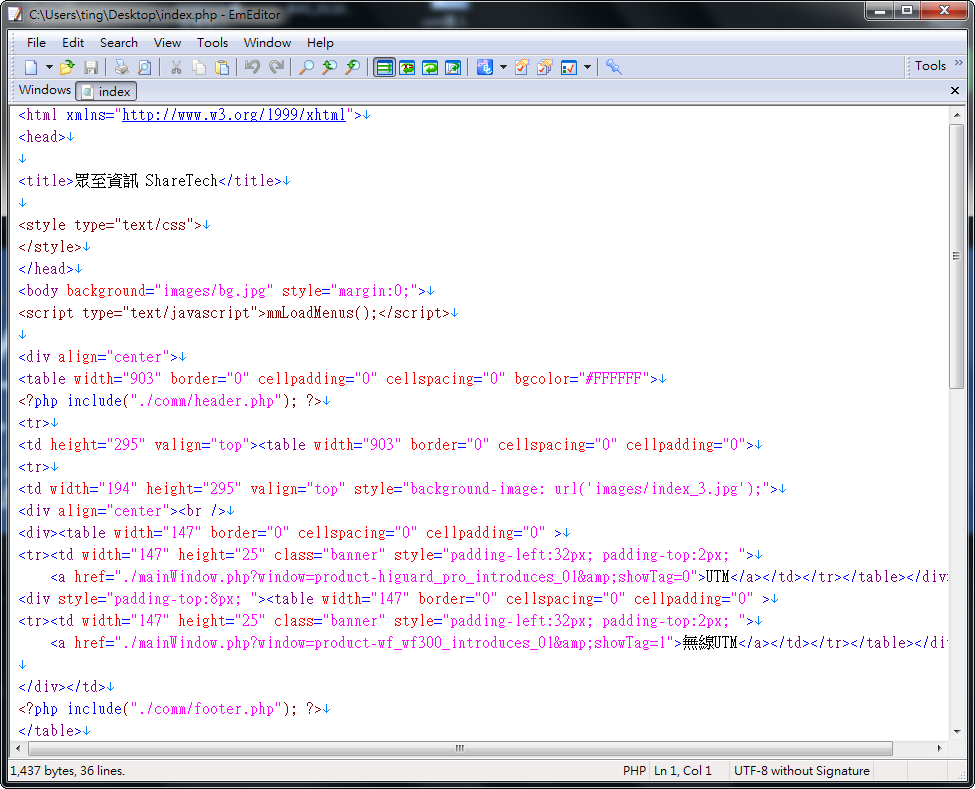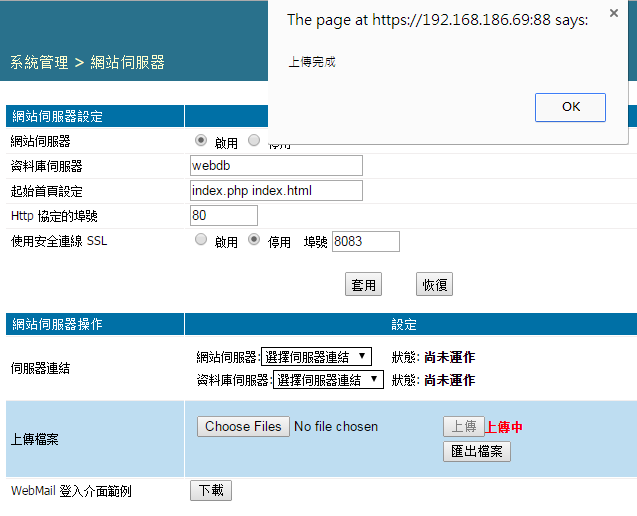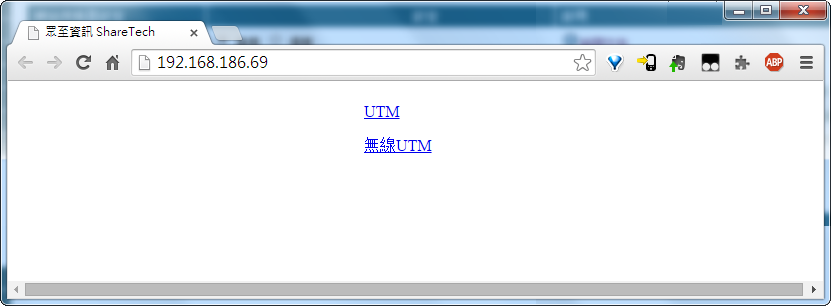第11章 系統管理¶
所有跟管理者或是郵件伺服器運作有關的設定都在這個選單中完成。管理者必須設定跟管理所有人的郵件帳號,並讓這些郵件能夠正常的傳送、接收,郵件伺服器X 提供一些簡單的測試工具,讓管理者可以快速找出問題。
11-1、網路設定¶
設定郵件伺服器主機的 IP 位址、子網路遮罩、閘道器位址及 DNS 伺服器位址。郵件伺服器主機的 IP 位址不一定要用 Public IP 位址,也可以是 Private IP 位址,不論使用哪一個,在郵件伺服器的前端如果有防火牆的話,需要將 smtp、pop3、imap(如果允許使用者透過 imap 連到郵件伺服器)、udp53(DNS)等協定轉給郵件伺服器。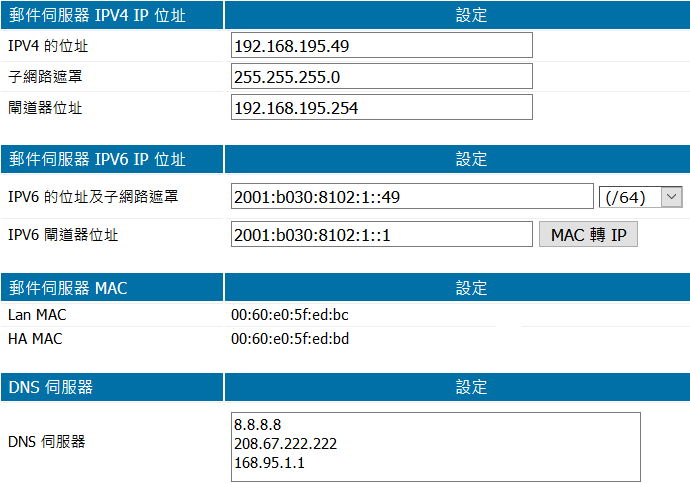
圖11-1 郵件伺服器網路設定¶
• 郵件伺服器 IPV4 IP 位址設定【IPv4 位址】: 郵件伺服器的 IPV4 位址,可用 Public IP 位址或是 Private IP(192.168.x.x、172.16.x.x、10.x.x.x)位址。【子網路遮罩】: 郵件伺服器的 IPV4 子網路遮罩,輸入如 255.255.255.0、255.255.0.0 或是其他格式。【閘道器位址】: 這網段的閘道器位址。• 郵件伺服器IPV6 IP 位址設定【IPv6 位址】: 郵件伺服器的 IPV6 位址及子網路遮罩。IPV6 可用 Public IP 位址但是要將相對應的服務 PORT 轉進給郵件伺服器,例如:2001:1800:2500::1/64。【IPV6 閘道器位址】: 郵件伺服器的 IPV6 閘道器位址。:按下這一個 Button 後,會自動將本機的 MAC 位址轉換成 IPV6 區段的 IP。
• DNS 伺服器【DNS 伺服器】: 可以輸入多筆 DNS 伺服器的 IP 位址,每個 IP 位址為一行,支援 IPV4 / IPV6 雙重格式輸入。例如:168.95.1.1168.95.192.12001:1685:2500:1200::1note
1. 因為郵件伺服器會利用網路更新病毒碼、查詢垃圾郵件引擎,所以要讓這一台郵件伺服器能夠正常的上網(TCP 80),如果無法正常上網,垃圾判斷引擎就可能會停止服務。2. 不論修改任何一個欄位,只要按下套用按鍵後,郵件伺服器的網路接口都會重新啟動。
11-2、DNS 設定¶
網路是由無限多的電腦連線所構成,為了確保資料流動的正確性,每台電腦都有「固定而且單一」的「位址」,即是 0~255 數字所組成的 IP 位址。隨著連線主機的增加,對於一般使用者來說 IP 的位址不適合記憶與管理,因此有 Domain 的出現。就像我們每個人一出生都會有一組身分證字號,但是一大串的身分證號碼難以記憶,因此就會有名字或別名出現,方便稱呼。我們熟悉的網址是由主機名稱與網域名稱兩部分組合而成。例如網路中文名稱為:www.yourdomain.com,透過 DNS 解析,即可以指到:211.22.160.28 這台主機,因此我們不必要記下這組難記的數字,只要輸入網域名稱就可以連上該網站。而 www.yourdomain.com 與 211.22.160.28 之間的對應,中間就需要 DNS Server 來轉換。• DNS 紀錄說明:我們可以知道,網路上是用 IP 來定址的,如果要使用讓人好記的 Domain Name 來連結,就要先在一台 DNS 伺服器上記錄該網域內的名稱資料和 IP 的對應記錄,供人查詢出相對應的 IP。為了達到這個功能,必須將不同的「紀錄」設定在 DNS 裡,目前比較常用的紀錄有 A、AAAA、MX、CNAME、NS 等紀錄。以下分別說明:1. A 紀錄: 用來對應主機名稱和其 IPV4 位址。2. AAAA 紀錄: 用來對應主機名稱和其 IPV6 位址。3. MX 紀錄: MX 紀錄主要的目的是讓郵件能正常的收發,讓寄件者得知負責接收的郵件伺服器位址為何。通常負責處理接收的郵件伺服器會有兩台以上,所以會設定這兩台以上郵件伺服器的優先順序。設定 MX 紀錄的好處在於當您的郵件伺服器更換時,只需要修改 DNS 紀錄就可以了,對方的郵件主機不會理會您是用哪一台電腦來負責郵件交換。4. NS 紀錄: 告訴 DNS Server 指定哪些伺服器作為網域或子網域的網域名稱解析伺服器。5. CNAME 紀錄: 即是「Nickname 別名」,可以給和網路位址 (A) 相對應之網域名稱,使用另外一個(或多個)網域名稱讓外面查詢。
11-2-1、DNS 伺服器管理的網域名稱¶
郵件伺服器X 可以當作一台功能完整的 DNS 伺服器,舉凡 A 主機紀錄名稱,MX 等資訊都可以建立、查詢,已建立 DNS 伺服器管理的網域名稱會顯示於列表。可以在此操作匯入、匯出、修改、刪除或新增。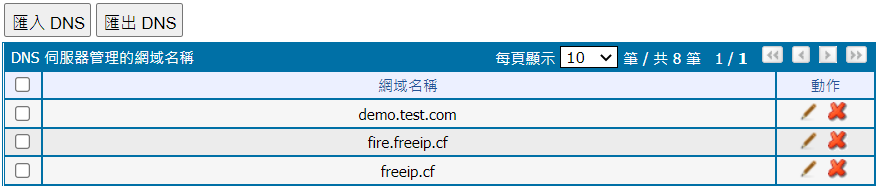
圖11-2 DNS 伺服器管理的網域名稱列表¶
新增網域名稱¶
點選列表下方的後進入新增一筆網域名稱。
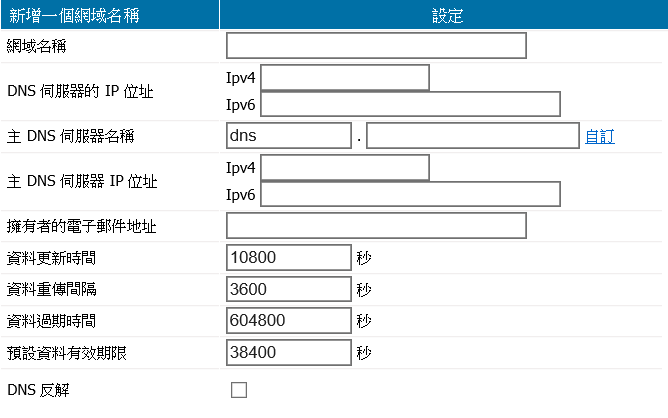
圖11-3 新增一個 domain¶
【網域名稱】: DNS 伺服器管理的網域名稱,例如:yourdomain.com。【DNS 伺服器的 IP 位址】: 當別人要查詢這個網域時,會跟哪個 IP 位址查詢,DNS 伺服器支援 IPV4 跟 IPV6 2 種位址的輸入方式。【主 DNS 伺服器名稱】: 主 DNS 伺服器的網域名稱,一般會以 DNS 為開頭 (dns.yourdomian.com),當然管理者可以換成任何名稱。點選 自訂 可輸入其他非 dns. 開頭的網域名稱。【主 DNS 伺服器 IP 位址】: 這個網域的主要 DNS 伺服器 IP 位址,DNS 伺服器支援 IPV4 跟 IPV6 2 種位址的輸入方式。如果用 MAIL SERVER 當作主要的 DNS 伺服器,可以填郵件伺服器的外部 IP 位址。【擁有者的電子郵件位址】: 這個網域的管理者電子郵件帳號。【資料更新時間】: DNS 固定的更新時間,預設值 10800 秒。【資料重傳時間】: DNS 資料的重傳時間間隔,預設值 3600 秒。【資料過期時間】: DNS 資料的過期時間,預設值 604800 秒。【預設資料有效時間】: DNS 資料的有效時間,預設值 38400 秒。【DNS 反解】: 是否要建立網域的反查資料,DNS 伺服器支援 IPV4 跟 IPV6 2 種位址的輸入方式。IPV4 時至少需要一個 C class (255.255.255.0/24) 才可以自己建立反查資訊;IPV6 下至少需要 /64 的遮罩才能自己建立反查。
新增 DNS 伺服器紀錄¶
新增網域資料後,在 DNS 列表的動作欄位按下「」,進入這個網域下的資料建立。
一個完整的 DNS 伺服器應該包含 DNS 正向資料(MX、NS、CNAME、A、AAAA)及 DNS 反查資料(SOA、NS、SPF)。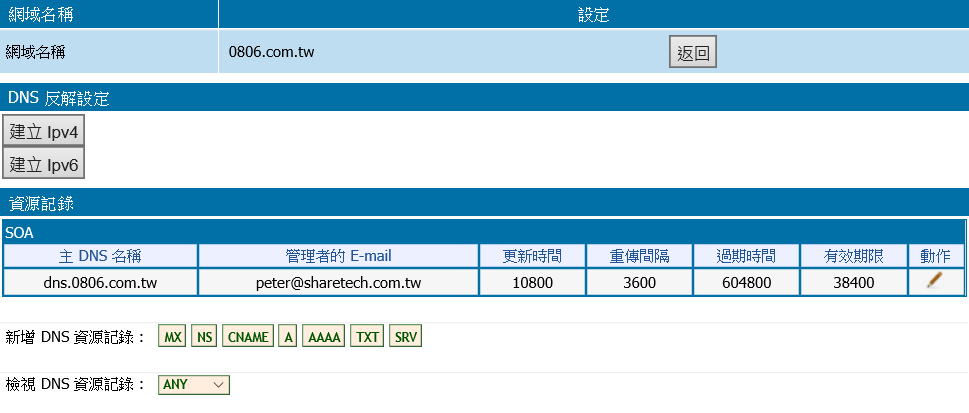
圖11-4 新增 DNS 伺服器紀錄¶
• 新增 A 紀錄在【新增 DNS 資源紀錄】點選,代表要增加這個網域下的 A 紀錄。
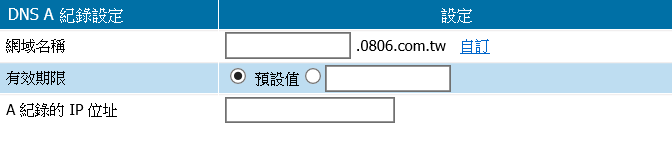
圖11-5 A 紀錄設定¶
【網域名稱】: A 紀錄的網域名稱。通常是指主機名稱,例如:www.yourdomain.com。【有效期限】: A 紀錄的有效期限,預設值為 38400 秒,也可以自訂秒數。【A 紀錄的 IP 位址】: 當有人要查詢這個 A 紀錄時,伺服器回應的 IP 位址(您的 web server 或其他伺服器的 IP 位址)。設定說明:1. 在【網域名稱】中輸入 mail. yourdomain.com,【A 紀錄的 IP 位址】設成 192.168.1.200,當使用者將 DNS 伺服器指向郵件伺服器的 IP 位址後,它查詢 mail.yourdomain.com 的 IP 位址,會得到 192.168.1.200。2. 或例如:www.yourdomain.com 對應的主機位置 IP 211.22.160.28,當我們在瀏覽器輸入 www.yourdomain.com ,透過 DNS 解析會找到 211.22.160.28 的主機,如果在網址直接輸入 211.22.160.28,也可以找到網站主機。※ 注意事項:A 記錄不限設定的組數。• AAAA 紀錄在【新增 DNS 資源紀錄】點選,代表要增加這個網域下的 AAAA 紀錄。
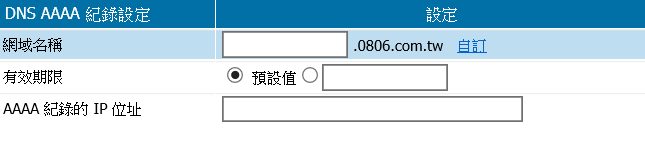
圖11-6 AAAA 紀錄設定¶
【網域名稱】: AAAA 紀錄的網域名稱。通常是指主機名稱,例如:www.yourdomain.com。【有效期限】: AAAA 紀錄的有效期限,預設值為 38400 秒,也可以自訂秒數。【AAAA 紀錄的 IP 位址】: 當有人要查詢這個 AAAA 紀錄時,伺服器回應的 IPV6 位址(您的 web server 或其他伺服器的 IPV6 位址)。設定說明:1. 在【網域名稱】中輸入 mailv6.yourdomain.com,【AAAA 紀錄的 IP 位址】設成 2001:b030:8102:1::2,當使用者將 DNS 伺服器指向郵件伺服器的 IP 位址後,它查詢 mailv6.yourdomain.com 的 IP 位址,會得到 2001:b030:8102:1::2。2. 或例如:www.yourdomain.com 對應的主機位置 IP 2001:1800:2500:1200::1,當我們在流覽器輸入 www.yourdomain.com,透過 DNS 解析會找到 2001:1800:2500:1200::1 的主機,如果在網址直接輸入 2001:1800:2500:1200::1,也可以找到網站主機。※ 注意事項:AAAA 紀錄不限設定的組數。• MX 記錄在【新增 DNS 資源紀錄】點選,代表要增加這個網域下的 MX 紀錄。
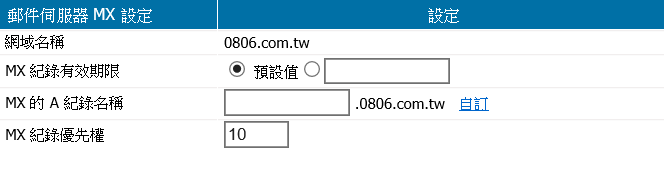
圖11-7 MX 設定¶
【網域名稱】: MX 紀錄的網域名稱。【MX 紀錄有效期限】: MX 紀錄的有效期限,預設值為 38400 秒,也可以自訂秒數。有效期限會以第一筆紀錄的設定為主。【MX 的 A 紀錄名稱】: 當有人要查詢這個 MX 資訊時,所對應的 A 紀錄名稱。【MX 紀錄的優先權】: 這一筆 MX 紀錄的優先權,同一個網域可以有多筆 MX 紀錄。設定說明:內部網域是 yourdomain.com,希望建立 mail.yourdomain.com 指向 192.168.1.100,包含 A 紀錄、並將 MX 指向 mail.yourdomain.com。這樣所有的郵件帳號就是 user@yourdomain.com。※ 注意事項:設定 MX 紀錄,需注意是否有設定其相對應的 A 或 AAAA 紀錄。• NS 紀錄在【新增 DNS 資源紀錄】點選,代表要增加這個網域下的 NS 紀錄。
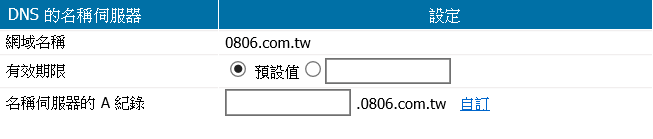
圖11-8 NS 設定¶
【網域名稱】: NS 紀錄的網域名稱。【有效期限】: NS 紀錄的有效期限,預設值為 38400 秒,也可以自訂秒數。【名稱伺服器的 A 紀錄】: 當有人要查詢這個網域時,可以使用名稱伺服器的 A 紀錄,除了常用的 DNS 外,也可以輸入另一個 NS 紀錄。※ 注意事項:設定 NS 紀錄,需注意是否有設定其相對應的 A 或 AAAA 紀錄。• CNAME 紀錄CNAME 紀錄就好像是 A 紀錄的分身,幫已存在的 A 紀錄設定其他的名字。在【新增 DNS 資源紀錄】點選,代表要增加這個網域下的 CNAME 紀錄。
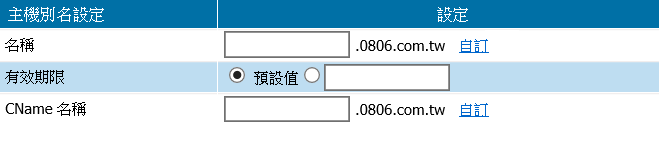
圖11-9 CNAME 設定¶
CNAME 可理解為別名,例如 DNS1.domain.com 的別名是 dns.domain.com,方便記憶。【名稱】: 欲新增別名的 A 紀錄名稱。例如:mail.yourdomain.com。【有效期限】: CNAME 紀錄的有效期限,預設值為 38400 秒,也可以自訂秒數。【CNAME 名稱】: 當有人要查詢這個 A 紀錄時,它的另一個別名。例如:此 A 紀錄的名稱 mail.yourdomain.com,CNAME 名稱輸入 letter.yourdomain.com,當查詢 mail.yourdomain.com 或 letter.yourdomain.com 資訊時,都是對應到 mail.yourdomain.com 的 A 紀錄名稱及 IP 位址。※ 注意事項: 如果申請的域名為 123.com.tw,web 主機域名為 www.123.com.tw,您於架設 web server 機器上又架設 FTP Server(意指 web server 與 ftp server 共用相同的 IP),則設定方式可為:ftp IN CNAME www 或 ftp IN CNAME www.123.com.tw(1) 以上述為例,當中的 www.123.com.tw 必須建立一個 A 記錄,不然此 CNAME 將無法找到 ftp.123.com.tw 的位址。(2) 建議以 A 紀錄來取代 CNAME 紀錄,以免發生錯誤。以上述的例子,可以分別設兩筆 A 紀錄來達到相同的效果:www.123.com.tw. IN A 222.111.15.78ftp.123.com.tw. IN A 202.111.15.78• TXT 紀錄在【新增 DNS 資源紀錄】點選,代表要增加這個網域下的 TXT 紀錄。
TXT 紀錄是 為您所在網域以外的來源提供文字資訊 的一種 DNS 紀錄,可有多種用途,例如:驗證網域擁有權及導入電子郵件安全性措施。支援 SPF、DKIM、DMARC 紀錄。
圖11-10 TXT 紀錄設定¶
【網域名稱】: 新增一筆 TXT 紀錄的主機名稱。【有效期限】: TXT 紀錄的有效期限,預設值為 38400 秒,也可以自訂秒數。【TXT 資料】: 根據 TXT 紀錄的用途輸入特定的值,例如:"v=spf1 ip4:12.34.56.78 ~all"。此範例表示為 @def.com 的寄信合法 IP 為 12.34.56.78。• SRV 紀錄在【新增 DNS 資源紀錄】點選,代表要增加這個網域下的 SRV 紀錄。
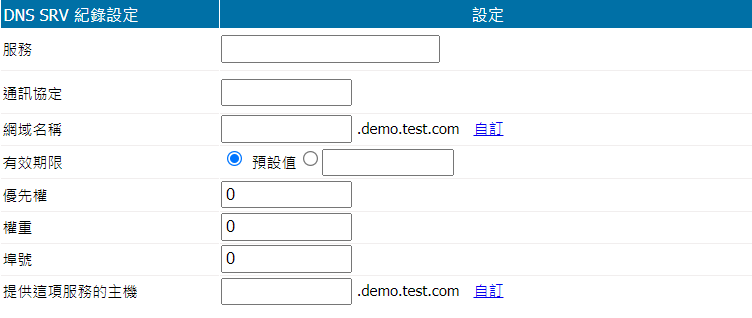
圖11-11 SRV 紀錄設定¶
【服務】: 服務的符號名稱,在服務名稱前加上一個「_」(下底線),不區分大小寫。【通訊協定】: 服務的傳輸協議,通常為 TCP 或 UDP。在通訊協定前加上一個「_」(下底線),不區分大小寫。【網域名稱】: 新增一筆 SRV 紀錄的網域名稱。按下 自訂 可自由輸入。【有效期限】: SRV 紀錄的有效期限,可以選預設值或是自訂秒數。【優先權】: 對應 SRV 紀錄的優先順序,多個記錄有相同名稱和服務,用戶端使用優先權來決定哪些目標為第一優先。【權重】: 具有相同優先級的紀錄會依據權重決定優先順序,權重值越高表示越優先。【埠號】: 對應 SRV 紀錄的連接埠(port),輸入服務的連接埠號碼。【提供這項服務的主機】: 該主機將提供這一服務的名稱。按下 自訂 可自由輸入。
11-2-2、代理的網域名稱¶
郵件伺服器也可以建立代理網域的資訊,只要將要代理的資料填入,當使用者向郵件伺服器查詢時,就會回覆設定在本機上的資料。已建立的代理網域名稱會顯示於列表,點選【資料庫更新時間】的 檢視 可查看詳細更新資訊。
圖11-12 代理的網域名稱列表¶
點選進入新增一筆代理的網域名稱:

圖11-13 代理網域設定¶
【網域名稱/網路位址】: DNS 伺服器代理的網域名稱。【主伺服器位址】: 主 DNS 伺服器的 IP 位址。例如:設定 abc.yourdomain.com 的 IP 位址是 16.16.16.16,當使用者要查詢 abc.yourdomain.com 時,郵件伺服器就會回覆上述設定值。
11-3、DNS 進階設定¶
郵件伺服器雖然內建 DNS 伺服器,但它的目的只是方便郵件的傳送、接收,並不是公開對外做 DNS 服務,也非任何人都可以向它查詢的 DNS 伺服器。所以在 DNS 進階設定中可定義「可以向這台 DNS 伺服器查詢的 IP 位址」。• 接受網域抄送的設定點選進入新增一筆接受網域抄送的 IP 位址。
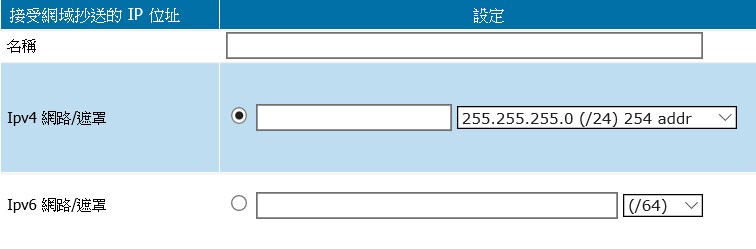
圖11-14 接受網域抄送設定¶
【名稱】: 這一個網域抄送的名稱。【IPv4 網路/遮罩】: 輸入接受抄送的 IPV4 網路區段。【IPv6 網路/遮罩】: 輸入接受抄送的 IPV6 網路區段。設定 192.168.1 代表 192.168.1.0/ 255.255.255.0 ,共 254 個 IP 位址。設定 192.168.100.1 代表 192.168.100.1/255.255.255.255,共 1 個 IP 位址。• 接受 DNS 代理查詢服務的設定查詢DNS的紀錄時,若本身的 DNS 伺服器並沒有這一筆紀錄,DNS 伺服器會向其他 DNS 伺服器(在網路設定中設定的 DNS 伺服器查詢),並將查詢結果轉給使用者。因為這樣的動作會浪費郵件伺服器的 CPU 資源,所以在此處設定 DNS 伺服器接受查詢 DNS 的紀錄 IP 位址、區段。點選進入新增一筆 DNS 代理查詢服務的 IP 位址。
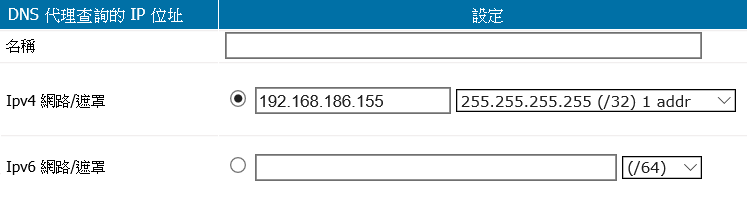
圖11-15 接受網域代理查詢設定¶
【名稱】: 這一個網域代理查詢的名稱。【IPv4 網路/遮罩】: 輸入網域代理查詢的 IPV4 網路區段。【IPv6 網路/遮罩】: 輸入網域代理查詢的 IPV6 網路區段。設定 192.168.1 代表 192.168.1.0/ 255.255.255.0 ,共 254 個 IP 位址。設定 192.168.100.1 代表 192.168.100.1/255.255.255.255,共 1 個 IP 位址。
11-4、管理帳號設定¶
郵件伺服器的管理員,預設的管理員是 admin,管理者可以自行建立多個管理帳號。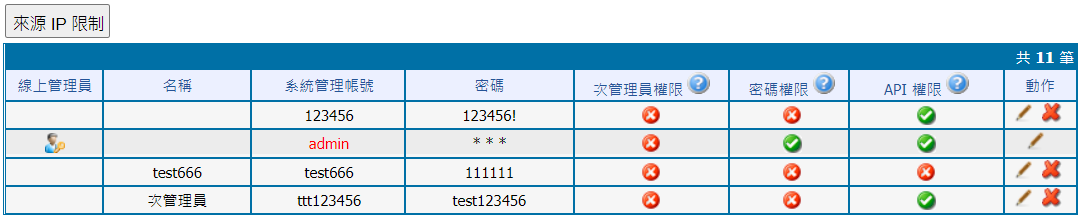
圖11-16 管理帳號列表¶
• 新增管理員進入「管理帳號設定」頁面中,系統會顯示目前所有管理員的帳號與權限等資訊。點選列表下方的【新增管理員】,增加一名系統管理員: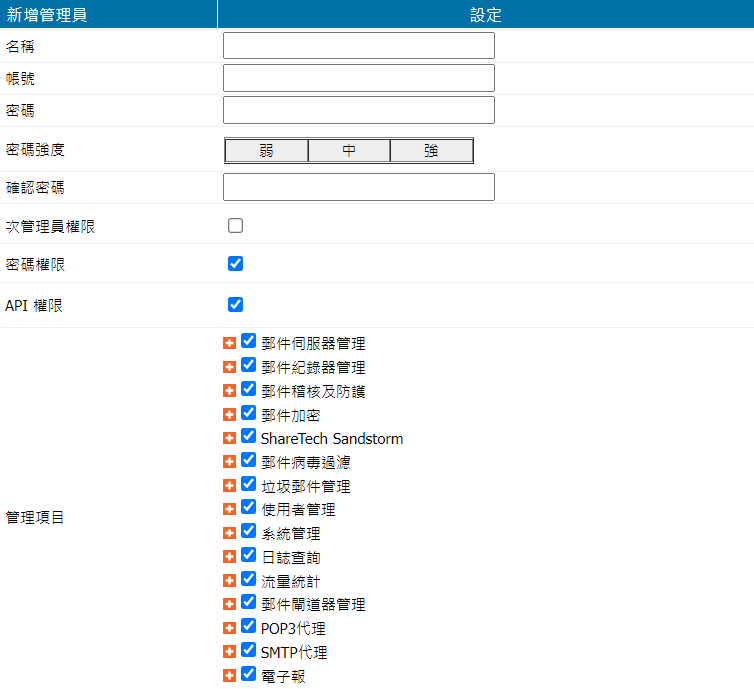
圖11-17 新增管理員設定¶
【名稱】: 系統管理員的名稱,方便辨識。【帳號】: 系統管理員的帳號。【密碼】: 系統管理員的密碼。【密碼強度】: 輸入密碼後,系統會依據密碼複雜程度區分強弱,若需使用更安全的密碼可參考:1. 包括符號或數字,但禁用冒號「:」。2. 混合使用大小寫字母。3. 加入外形相似的替代字元,例如用數字零取代字母「O」,或用「$」取代字母「S」。【確認密碼】: 再一次輸入密碼。【高階管理員權限】: 高階管理員新增不受限制任何權限。【次管理員權限】: 次管理者帳號將會被受限的有:1. 無法檢視郵件帳號的密碼,但可重設密碼。2. 對自身權限僅可關閉,無法開啟權限。3. 能依照自身擁有權限管理設定其他次階管理員、普通管理員。【普通管理員權限】: 普通管理者帳號將會被受限的有:1. 無法檢視郵件帳號的密碼和匯出帳號,但可重設密碼。2. 不能刪除郵件帳號,但可以停用帳號。3. 不允許設定轉寄、抄送副本和匯入稽核設定。4. 不允許在郵件日誌功能中下載郵件、傳送郵件、回報垃圾信、刪除郵件與處理延遲信等功能。5. 無法檢視外部收件者帳號的密碼和匯出帳號,但可重設密碼。6. 不能刪除外部收件者帳號,但可以停用帳號。7. 無法檢視郵件加密的密碼。8. 無法自行啟用 API 權限。9. 無法設定其他管理員的兩步驟驗證。10.對自身權限僅可關閉,無法開啟權限。11.能依照自身擁有權限管理設定其他普通管理員。【API 權限】: 支援可透過管理者介面 https API 操作系統,啟用表示允許此帳號可使用 API 請求。【管理項目】: 這位管理者擁有哪些管理權限,若勾選主項目,表示對於包含其中的子項目也都有管理權限。• 兩步驟驗證方式 支援管理介面在每次登入時,除了輸入原有的密碼,還必須通過第二層的防護步驟會先驗證驗證碼後才驗證密碼,以提高對登入者更詳細的身分驗證。• 來源 IP 限制管理者除了可以新增管理帳號外,更可以進一步限制哪些來源 IP 才可以進入管理介面,設定完成後,不是這些來源 IP 的使用者嘗試要進入管理介面都會被系統拒絕。點選在管理帳號列表上方的後,進入 允許進入管理介面的來源 IP 位址 列表,並且按下
前往新增:
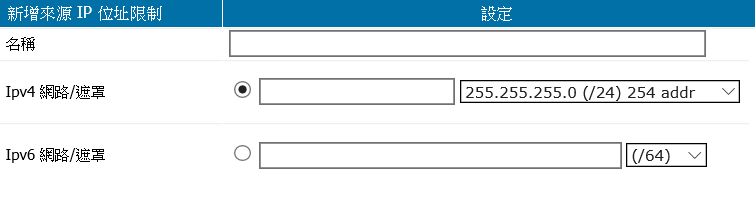
圖11-18 來源 IP 限制設定¶
【名稱】: 允許進入管理介面的來源 IP 位址名稱。【IPv4 網路/遮罩】: 在 IPV4 下,哪些 IP 位址允許進入管理介面。【IPv6 網路/遮罩】: 在 IPV6 下,哪些 IP 位址允許進入管理介面。
11-5、LOGO 上傳¶
藉由 LOGO 上傳的功能,可以為郵件伺服器介面增添特色。分別設定管理者介面、WebMail 介面跟雲-硬碟服務共享介面。• 管理介面圖示設定可以更改:管理者介面的登入圖示、介面左上角的商標圖示與網址圖示。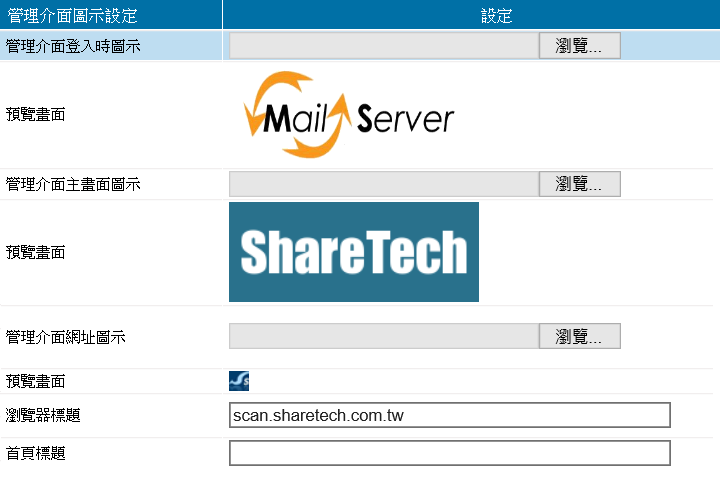
圖11-19 上傳及變更頁面圖示¶
【管理介面登入圖示】: 建議上傳大小 200Kbytes 以下的 GIF 或 PNG 圖檔,選擇檔案並套用後,可以在預覽畫面瀏覽圖片呈現是否正常。【管理介面主畫面圖示】: 介面左上角的商標圖示,建議上傳寬度 131 像素、高度 36 像素且大小 100Kbytes 以下的 GIF 或 PNG 圖檔。選擇檔案並套用後,可以在預覽畫面瀏覽圖片呈現是否正常。【管理介面網址圖示】: 建議上傳寬度 16 像素、高度 16 像素之 ICO 圖檔。選擇檔案並套用後,可以在預覽畫面瀏覽圖片呈現是否正常。如需將現有的其他格式圖檔轉成 ICO 圖檔,可透過一般搜尋引擎搜尋關鍵字「.ico」或「網址 圖示」,藉由可用的免費轉檔工具轉檔。【瀏覽器標題】: 瀏覽器標題顯示文字。如無輸入任何文字,套用後預設會寫入主機名稱。【首頁標題】: 管理介面首頁標題顯示文字。
圖11-20 管理介面首頁標題¶
• WebMail 圖示設定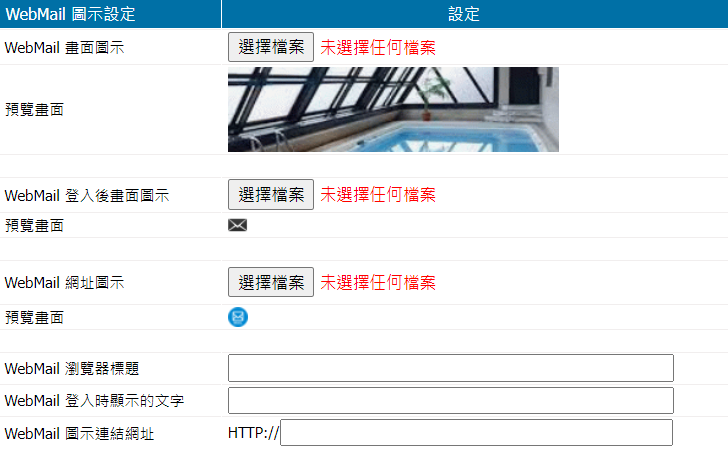
圖11-21 WebMail圖示設定¶
【WebMail 畫面圖示】: 建議上傳寬度 175 像素、高度 70 像素的 GIF 或 PNG 圖檔。選擇檔案並套用後,可以在預覽畫面瀏覽圖片呈現是否正常。【WebMail 登入後畫面圖示】: 建議上傳寬度 16 像素、高度 16 像素之 GIF 或 PNG 圖檔。選擇檔案並套用後,可以在預覽畫面瀏覽圖片呈現是否正常。【WebMail 網址圖示】: 建議上傳寬度 16 像素、高度 16 像素之 ICO 圖檔。選擇檔案並套用後,可以在預覽畫面瀏覽圖片呈現是否正常。如需將現有的其他格式圖檔轉成 ICO 圖檔,可透過一般搜尋引擎搜尋關鍵字「.ico」或「網址 圖示」,藉由可用的免費轉檔工具轉檔。【WebMail 瀏覽器標題】: WebMail 瀏覽器標題顯示文字。【WebMail 登入時顯示的文字】: 在 WebMail 登入畫面的瀏覽器標題與登入後畫面左上方的顯示文字。【WebMail 圖示連結網址】: 設定【WebMail 登入後畫面圖示】的連結網址,使用者點選圖示後,系統會開啟新視窗前往連結網址。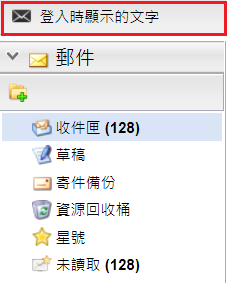
圖11-22 WebMail 登入後畫面圖示、登入時顯示的文字¶
• 雲-硬碟服務共享設定【雲-硬碟共享圖示】: 建議上傳寬度 150 像素、高度 50 像素之 GIF 或 PNG 圖檔。選擇檔案並套用後,可以在預覽畫面瀏覽圖片呈現是否正常。
11-6、備份與裝置管理¶
郵件伺服器會利用網路備份的方式將郵件伺服器的所有資料備份,包含所有的郵件內容、帳號和郵件伺服器的設定資料,回復的方式也是利用網路的方式運作,回復備份時的所有資料內容,同時會顯示系統最後一次備份的時間,並寄給管理者備份結果。Tip
影片參考|眾至MS教學 備份與裝置管理說明、備份與裝置管理設定SAMBA、備份與裝置管理設定FTP、備份與裝置管理設定USB
基本觀念郵件伺服器跟遠端設備間的連線方式有 Samba(網路芳鄰)跟 FTP 協定,第三項選擇就是 USB 設備(插入後才會出現設備可供選擇)。備份類型有郵件暨紀錄備份跟系統備份 2 種,後面章節會詳細介紹。所以管理者要先規劃好哪些東西要備份到哪裡,規劃好了之後,郵件就能按照預定的時間執行。已建立的備份設定會顯示於列表,說明如下:
圖11-23 備份列表¶
【裝置名稱】: 此備份裝置的名稱。【啟用狀態】: 這一個備份裝置目前的運作狀態,是啟用「」還是暫停「
」。
【連線方式】: 備份裝置的連線方式是 SAMBA、FTP 或 USB。【備份類型】: 備份裝置的備份類型屬於 System、郵件記錄,或是 2 者都有。【最後一次備份時間】: 此備份裝置的最後一次備份時間。【狀態】: 狀態為「備份中」還是「等待備份」,若無法連線或未啟用則顯示為「-」。:點選後可設定系統定時備份時間。

圖11-24 系統定時備份列表¶
:點選後會執行立即更新裝置的狀態。
• 備份設定按下備份列表下方的按鍵後就會進入建立備份設定,管理者可以在這裡選擇要備份的遠端設備及其連線方式。
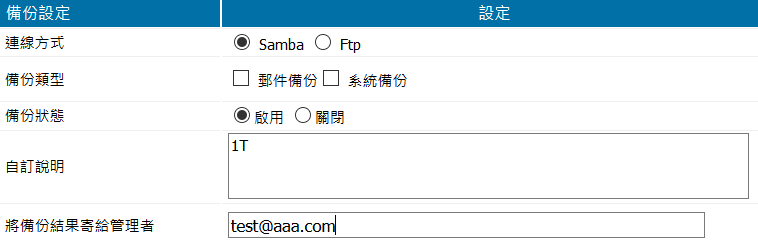
圖11-25 備份設定¶
【連線方式】: 選擇以 Samba(網路芳鄰)、 FTP 或 USB 裝置連線。其中 USB 的選項,限在有 USB 孔的機器上,且須插入 USB 後才會出現選項讓管理者選取。【備份類型】: 有郵件備份跟系統備份 2 種,如果都勾選,代表要將郵件紀錄跟系統備份的資料全部備份到同一個地方。【備份狀態】: 是否啟用這一個備份的裝置。【自訂說明】: 可描述這個備份的用途。【將備份結果寄給管理者】: 針對這一個備份的裝置,備份結果用郵件的方式寄給管理者。若輸入多筆須以「,」隔開。管理者收到的信件範例如下:1. 系統備份完成。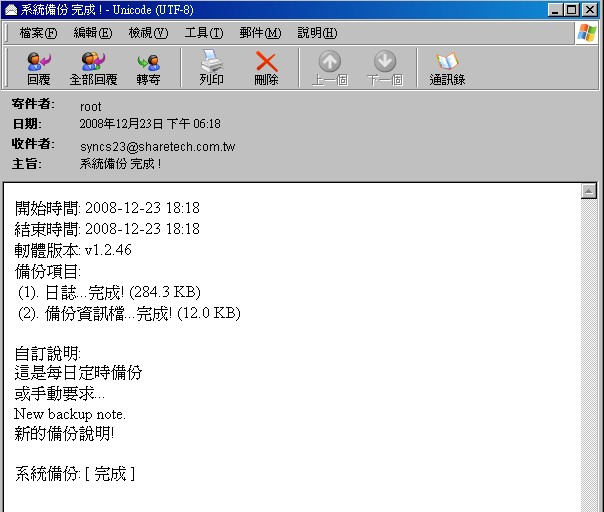
圖11-26 系統備份完成¶
2. 系統備份部分完成。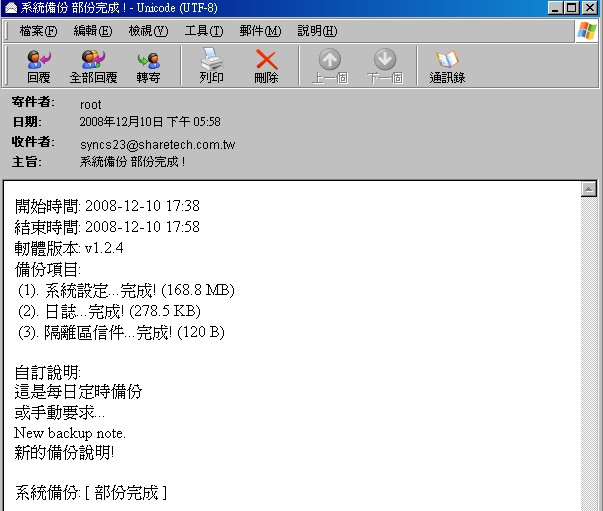
圖11-27 系統備份部分完成¶
3. 系統備份失敗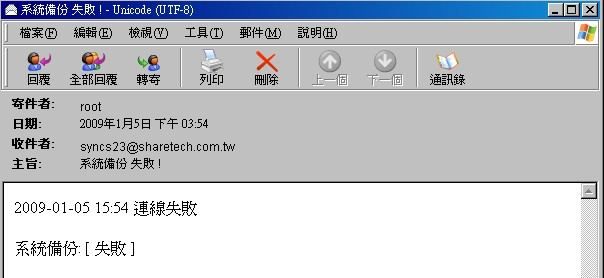
圖11-28 系統備份失敗¶
• 備份目的地設定依據管理者選擇的連線方式不同這裡有 2 種不同設定模式。1、Samba網路芳鄰備份模式網路芳鄰的備份模式,它是利用 TCP 中的 138、139 協定跟網路上任何一台分享儲存空間的伺服器溝通,並將紀錄的郵件備份過去。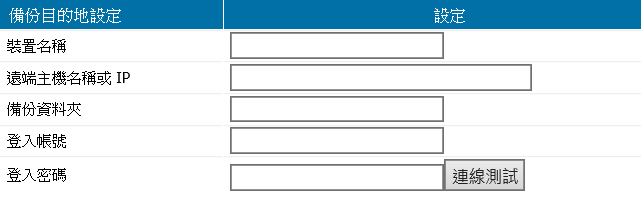
圖11-29 網路芳鄰(Samba)備份模式¶
【裝置名稱】: 此備份裝置的名稱,任意文字皆可。【遠端主機名稱或 IP】: 備份存放的主機位址或者是電腦名稱。如果是用電腦名稱作為分享資源,請注意 郵件伺服器跟備份主機中間不能有防火牆擋住 TCP 138、139 Port,否則資料無法傳遞。【備份資料夾】: 預計存放備份資料的目錄,要具有讀、寫的權限。【登入帳號】: 輸入具有寫入權限的帳號。【登入密碼】: 輸入具有寫入權限帳號的密碼。按下【連線測試】按鈕,確認輸入的資料是正確的。2、FTP 備份模式選擇 FTP 備份模式時,管理者需輸入系統主機名稱或 IP 位址、埠號、登入帳號與登入密碼。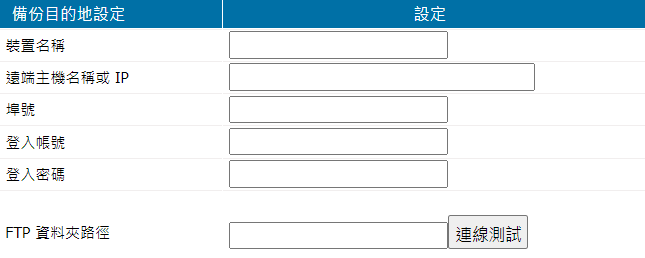
圖11-30 系統 FTP 備份方法設定¶
【裝置名稱】: 此備份裝置的名稱,任意文字皆可。【遠端主機名稱或 IP 位址】: 備份存放的主機位址或者是電腦名稱,如果是用電腦名稱作為分享資源,請注意 郵件伺服器跟備份主機中間不能有防火牆擋住 TCP 138、139 Port,否則資料無法傳遞。【埠號】: FTP 主機使用的 PORT,預設是 21 、20。【登入帳號】: 輸入具有寫入權限的帳號。【登入密碼】: 輸入具有寫入權限帳號的密碼。【FTP 資料夾路徑】: FTP 資料夾路徑,如:/FTP_backup/test。若路徑含有「非英文數字」的字元可能會導致連接 FTP 伺服器失敗。按下【連線測試】按鈕,確認輸入的資料是正確的,避免日後因為資訊錯誤,導致備份不完全。按下連線測試按鈕後,郵件伺服器會利用設定的資訊去跟遠端主機溝通,如果一切都符合條件就會顯示「連線測試成功」。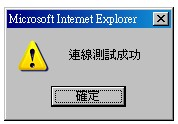
圖11-31 連線測試¶
• 郵件暨紀錄備份設定當系統啟用郵件紀錄的功能後,因為本機的硬碟容量限制或是 2 次備份的考量,可以將被記錄下來的郵件備份到遠端的儲存設備上,管理者可以選擇同步備份或是定時備份。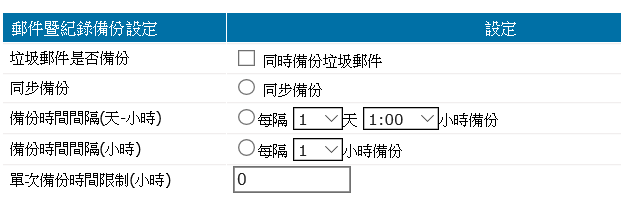
圖11-32 紀錄的郵件備份到遠端主機¶
【垃圾郵件是否備份】: 被郵件伺服器的垃圾信過濾為垃圾郵件的信件,要不要備份到遠端的儲存設備。【同步備份】: 同步將資料備份到遠端的主機上,而不是定時的備份。如果備份的協定選擇 FTP,則此項功能無法生效。【備份時間間隔(天-小時)】: 備份時間間隔,可以設定成幾天又幾個小時備份一次。【備份時間間隔(小時)】: 備份時間間隔,每隔幾小時備份一次。【單次備份時間限制(小時)】: 萬一資料在設定的時間內無法完全備份完畢,則放棄這次的備份,0 代表無限制。• 系統備份的設定管理者最怕系統當機或者有些無法抗力因素造成郵件主機設備損毀無法正常開機,這時候或許需要將系統重新清除,但在清除資料同時又怕裡面設定資料與信件遺失。因此,管理者可以定時備份系統設定檔與郵件,以免意外情況發生。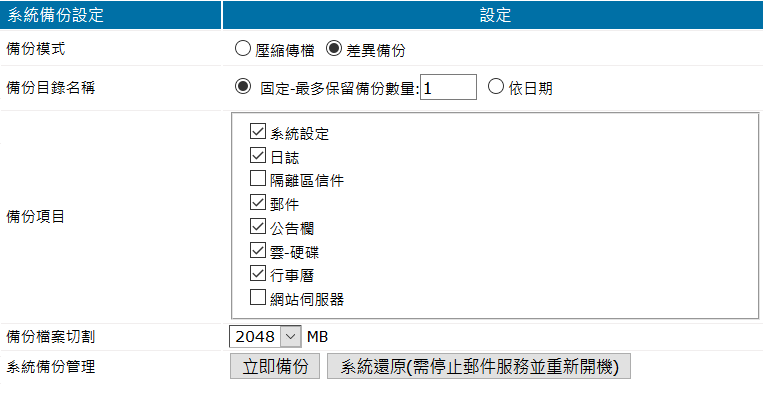
圖11-33 遠端系統備份設定¶
【備份模式】: 系統備份是採取整個壓縮後傳給備份裝置,還是比對差異後將差異值備份到備份裝置上。· 壓縮傳檔: 將要備份的檔案目錄依項目分類打包壓縮加密後,再傳到遠端目錄。此方式每次都是傳輸完整資料。· 差異備份: 在遠端目錄下劃出虛擬空間,把檔案直接傳到遠端。將來再用到此空間備份時,只傳送有更動的檔案。【備份目錄名稱】: 可選擇是固定資料夾或依日期的模式。· 固定資料夾: 可以設定這些資料要保留幾份,採用「先進先出」的規則,讓資料夾的資料永遠是最新的。· 依日期建立備份資料: 遠端資料夾內的備份資料會標示日期,且不會將舊的資料刪除,所以採用這個模式時要注意遠端資料夾的剩餘容量。【備份項目】: 哪些項目需要進行備份。【備份檔案切割】: 備份檔案如果大於設定值,將依照設定值進行切割。【系統備份管理】: 設定完成後可以按下【立即備份】的按鈕,將目前的郵件伺服器建立第一個還原點。按下【系統還原】的按鈕,從遠端將資料覆蓋在本機上。
11-7、系統設定備份/還原¶
這項功能會將整台郵件伺服器的系統硬碟每天定時地備份,萬一郵件主機的硬體或是主機內的硬碟壞了,換上一個新的設備後,就可以將之前儲存的所有資料「一鍵還原」。Tip
影片參考|眾至MS教學 系統設定備份與還原
當系統當機或者因外力因素造成資料遺失,需要重新還原之前設定檔時,在欲還原的的備份資料按下【還原】按鈕,輸入密碼後系統就會執行還原動作。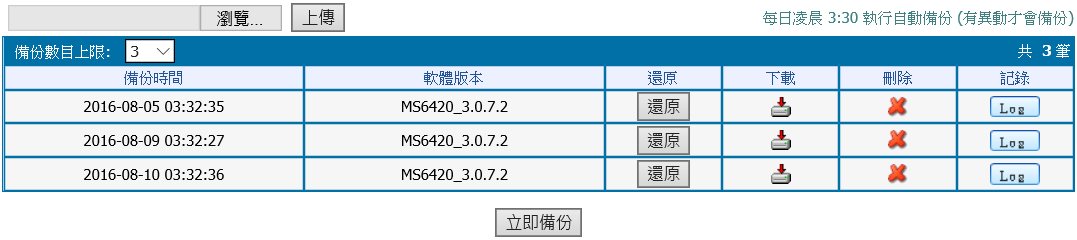
圖11-34 系統設定備份/還原¶
系統預設每日凌晨 3:30 執行自動備份(有異動才會備份),也可以按下【立即備份】馬上執行備份作業。點選記錄欄位的可查看距上次備份後產生異動的內容。
於列表上方的【備份數目上限】調整欲保留的備份筆數,若有需要可將備份檔下載至電腦,必要時可以直接上傳檔案並還原系統設定。
11-8、還原帳號信箱¶
一般像 Gmail、Hotmail、Yahoo Mail 這些都是屬於網頁信箱,需要登入網站收信,雖然幾乎都有提供 POP 收信方式(使用收信軟體),不過大多數的使用者還是習慣使用網頁收信,因為方便、簡單。但是信件都存放在網站上有其風險,如果被有心人士盜用並刪除信件,那資料就無從挽回;因此平時在系統做好備份的工作非常重要。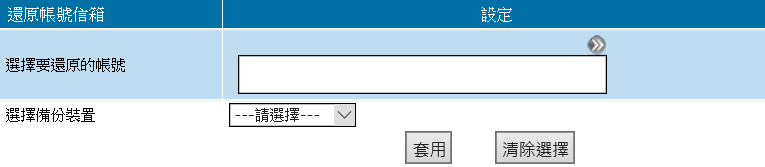
圖11-35 還原帳號信箱¶
【選擇要還原的帳號】: 可將備份下來的信件還原到原信箱,點擊空白欄位或是按鍵後會出現帳號選取區,
從右側選單選擇帳號後,點選加至左邊的已選取區。
將帳號加入選取區完畢後,在已選取區按下回到上一層,就完成帳號的選取。
註:每次最多 20 個帳號。【選擇備份裝置】: 選擇已設定在「系統管理 > 11-6、備份與裝置管理」的備份裝置,此裝置須啟用且備份項目包含郵件。選完帳號和備份裝置後,按下【套用】會產生還原清單;再選擇各帳號還原時間點,按下【還原】即會還原選擇帳號的信箱。
11-9、高可用性¶
企業隨著網路資訊化的快速發展,對網路的依賴性越來越高,線路中斷將嚴重影響企業運作,造成營運損失。因此,企業在網路建構上多需要有負載平衡與備援機制。當其中一條對外線路中斷時,能有另外一條對外線路可以自動切換,成為企業對外聯絡通道。而當使用設備當機無法運作時,相對的也有另外一台設備可自動切換代替原本主機繼續運作。這些防護措施是要保護企業能正常運作。那麼,負責企業對客戶溝通聯絡的電子郵件系統是否也有類似的備用機制呢?我們知道企業業務同仁,每天都有可能會將報價單等重要資訊以 E-mail 的方式寄給客戶,或是用 E-mail 與國外客戶互相聯繫。因此,企業不僅注重郵件紀錄與備份的要求,同時也希望郵件系統能有備援的機制(HA 功能),以預防哪天郵件主機當機時,還能有備用郵件主機可繼續運作,避免所有業務工作因郵件主機停擺而造成損失。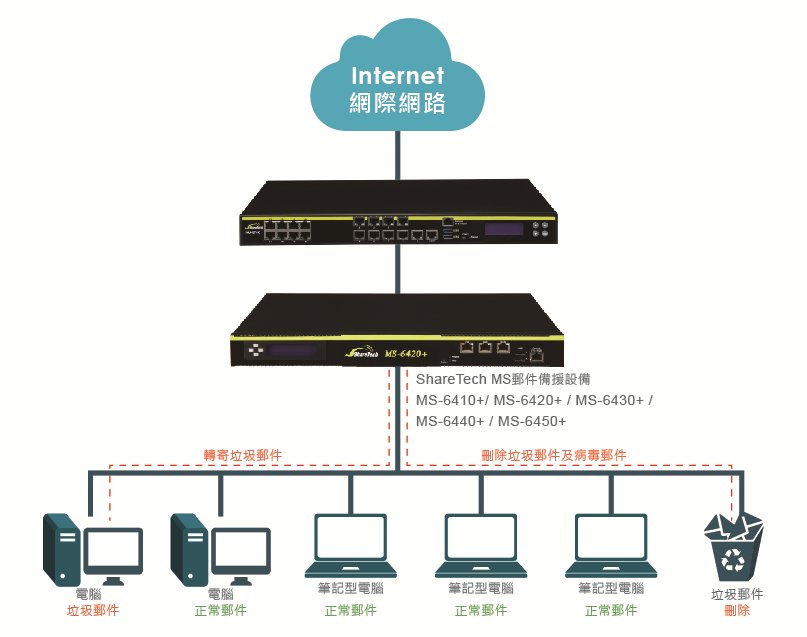
圖11-36 一般企業郵件主機運作流程¶
什麼是 HA 呢?簡單來說就是 雙主機備援機制,當平日運作的郵件主機發生了不可預期的問題(例如:當機、硬碟損毀、電源老舊….)讓主機無法運作,這時候備援的郵件主機會立刻取代原本的郵件主機,成為主要運作郵件主機,讓企業還可維持原本電子郵件系統運作。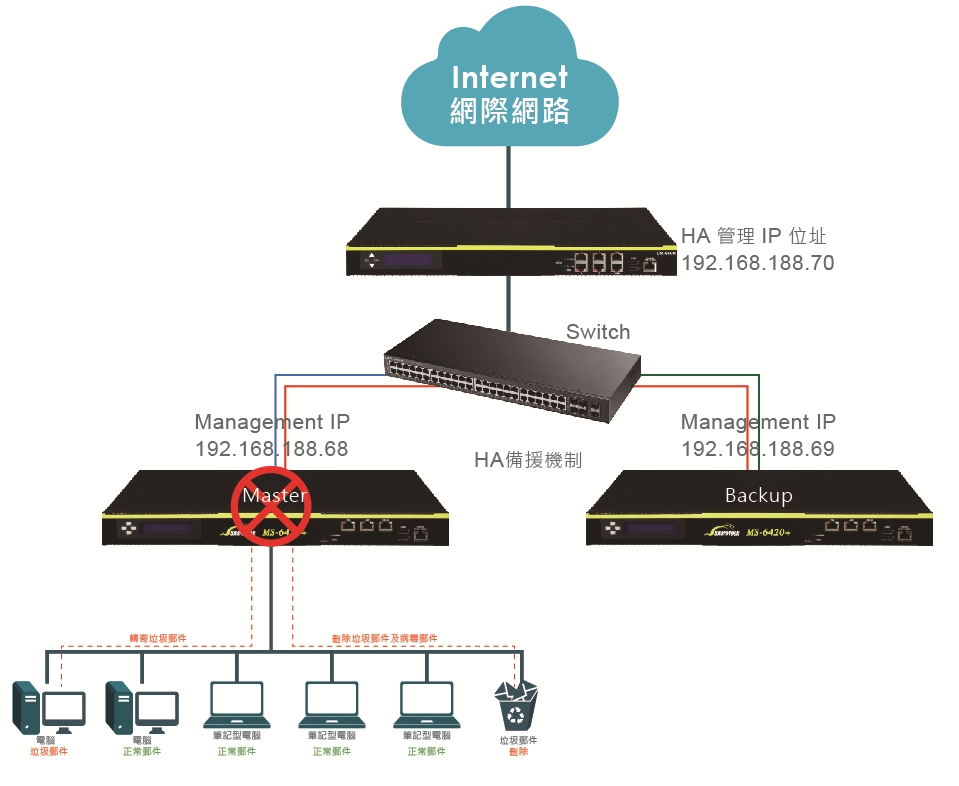
圖11-37 郵件備援機制(HA功能)¶
Tip
影片參考|眾至MS教學 高可用性介紹與設定
• 高可用性設定分為本地備援,兩台都在同一地方;異地備援,兩台在不同地方。以下分別說明。
11-9-1、本地備援¶
本地備援/雙 Ethernet Port 高可用性環境所有 64 位元系列均有專屬 HA port,對於 HA Port 壞掉或是脫落,也能透過 LAN Port 提供 HA 功能。先擬定一台郵件伺服器作為 Slave 主機,另一台郵件伺服器作為 Master,並將其接上串接 Switch。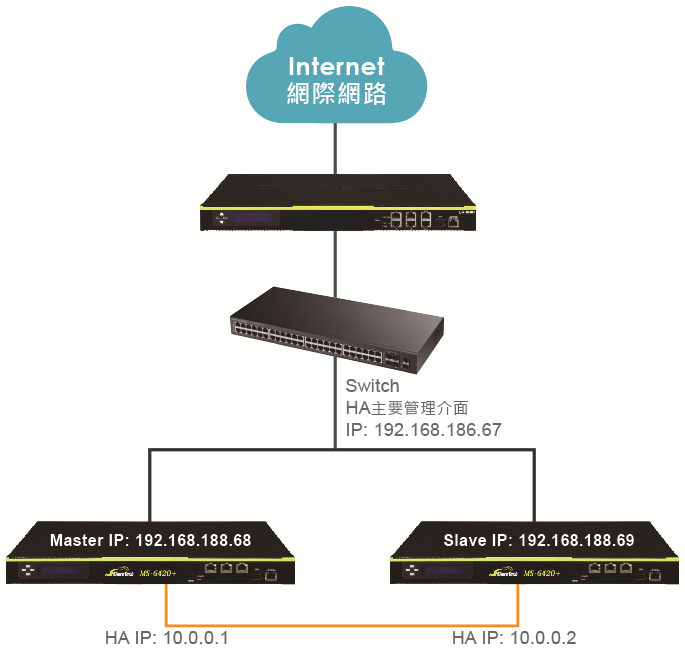
圖11-38 雙 WAN PORT 高可用性環境架構¶
註:以雙 Ethernet Port 進行 HA 雙機備援功能,不會影響原本郵件主機的運作效能,因為兩機 HA 聯繫機制是從另外一個 eth1 PORT 串接聯繫。1. 在次要的 (Slave, 192.168.186.68) 主機上,「系統管理 > 高可用性」設定方式如下:(1)【連線主機 IP 位址】填入 Master 的 IP:192.168.186.69。(2) 按下【連線】。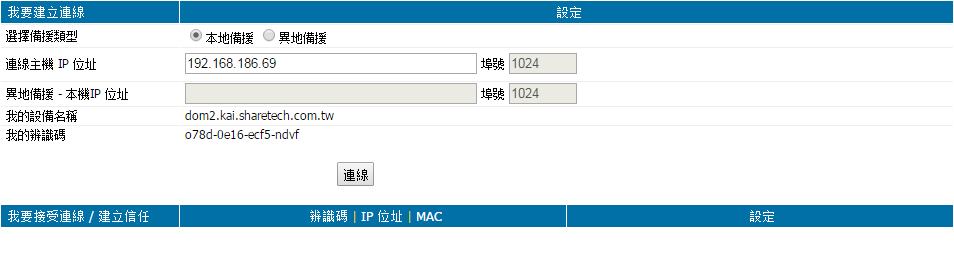
圖11-39 Slave HA 連線設定¶
2. 此時在主要的 (Master, 192.168.186.69) 主機上,「系統管理 > 高可用性」的「我要接受連線 / 建立信任」會出現 Slave 的連線要求。(1) 按下【接受】。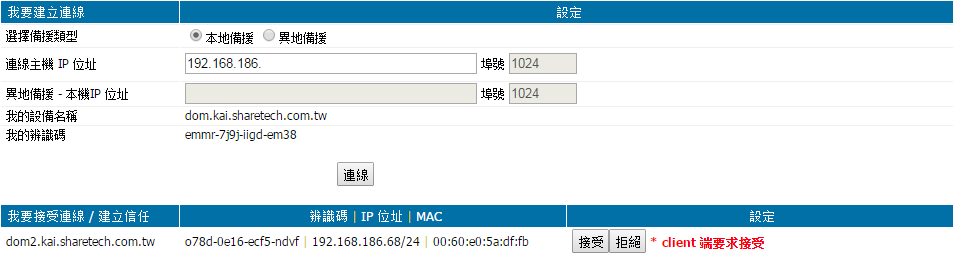
圖11-40 Master HA 連線設定¶
3. 連線成功後,在主要的 (Master) 主機「系統管理 > 高可用性」設定下列資料。(1) 將 Master 和 Slave 都選擇【啟用】。(2)【HA 同步介面】填入另一個網段,平常 HA 同步會透過這個 IP 連線。(3)【服務 IP/Mask v4】填入一個同網段 IP 供管理用;假設 HA 埠壞了或是脫落,會透過這個管理 IP 連線。(4)【主機永遠會自動切換】/【執行同步機制】都建議啟用。(5) 按下【套用】。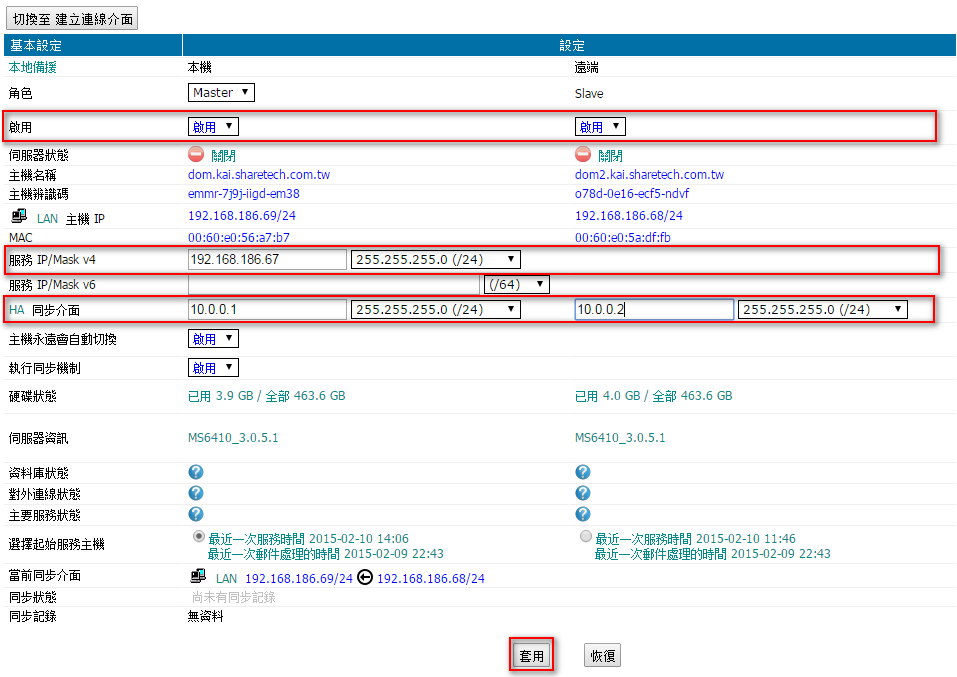
圖11-41 Master 高可用性設定¶
4. 如果您有填寫【HA 同步介面】的 IP,建議將進階設定的【同步介面自動切換】啟用。在進階設定完成同步時段、間隔、項目等設定,未來系統會依照設定的模式將資料庫同步與產生通知。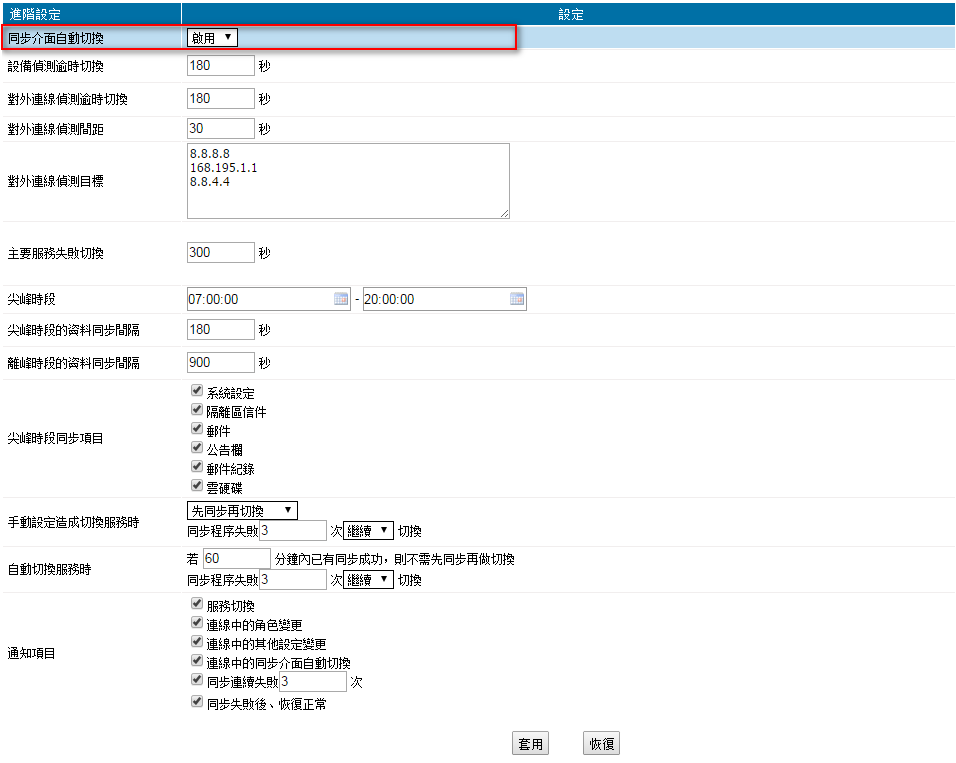
圖11-42 進階設定¶
依據【通知項目】的設定,系統會自動寄出通知信給特定管理者。可在「系統管理 > 訊息通知」新增通知群組,設定要收到通知信的帳號。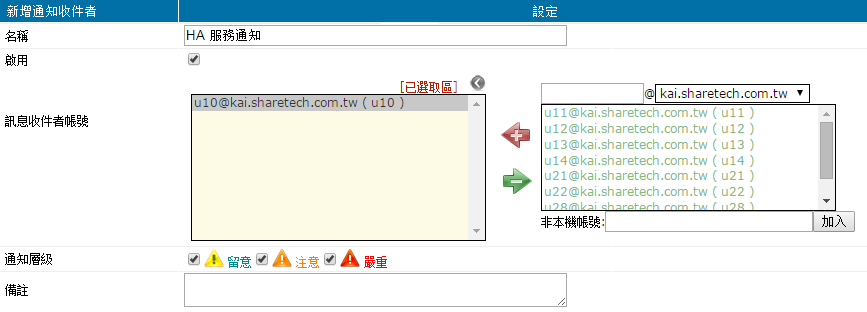
圖11-43 新增通知信收件者¶
5. 第一次設定連線,資料庫狀態同步中。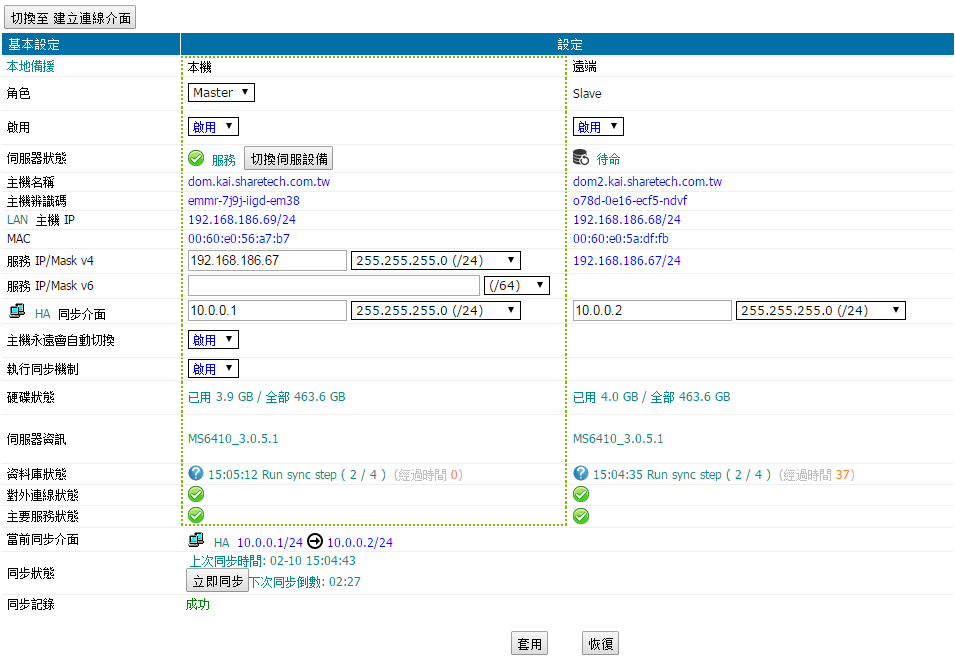
圖11-44 HA 資料庫狀態同步中¶
6. 資料庫狀態同步完成。在【同步狀態】可查看上次同步的時間與距離下次同步的倒數時間,或直接立即同步。
圖11-45 HA 資料庫狀態同步完成¶
將滑鼠移到【同步紀錄】上,可以看到同步的詳細狀態,並可在說明欄位下載同步日誌。
圖11-46 同步紀錄¶
7. 若是透過 HA 將所有設定和信件同步至新設備(同步期間舊機為 Master),同步完成後就可以切換到新機做服務。在【伺服器狀態】的切換伺服設備,點選後此處會顯示「交換中」。
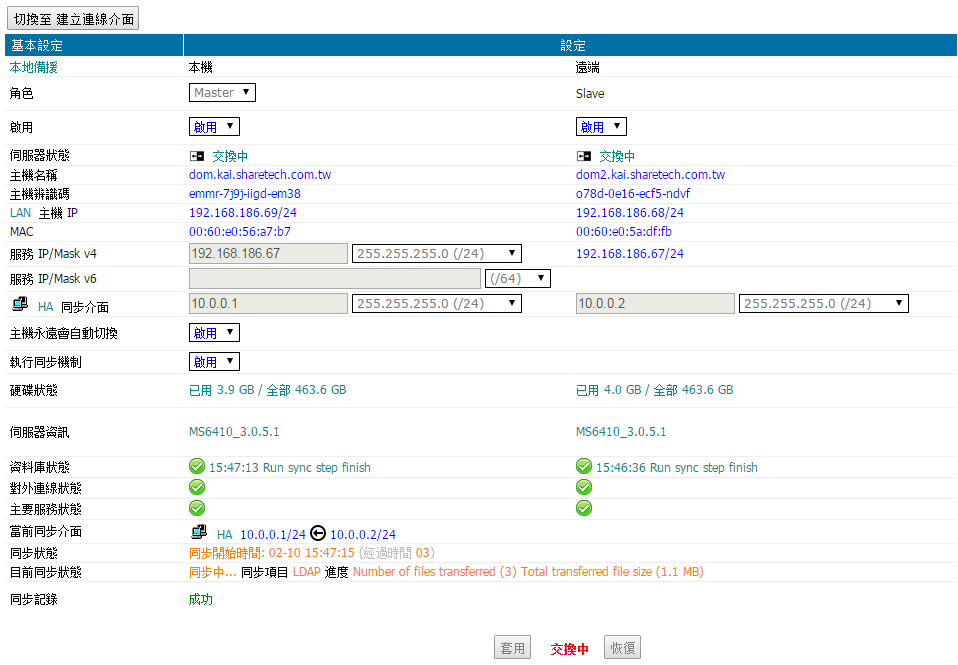
圖11-47 切換伺服設備中¶
切換完成。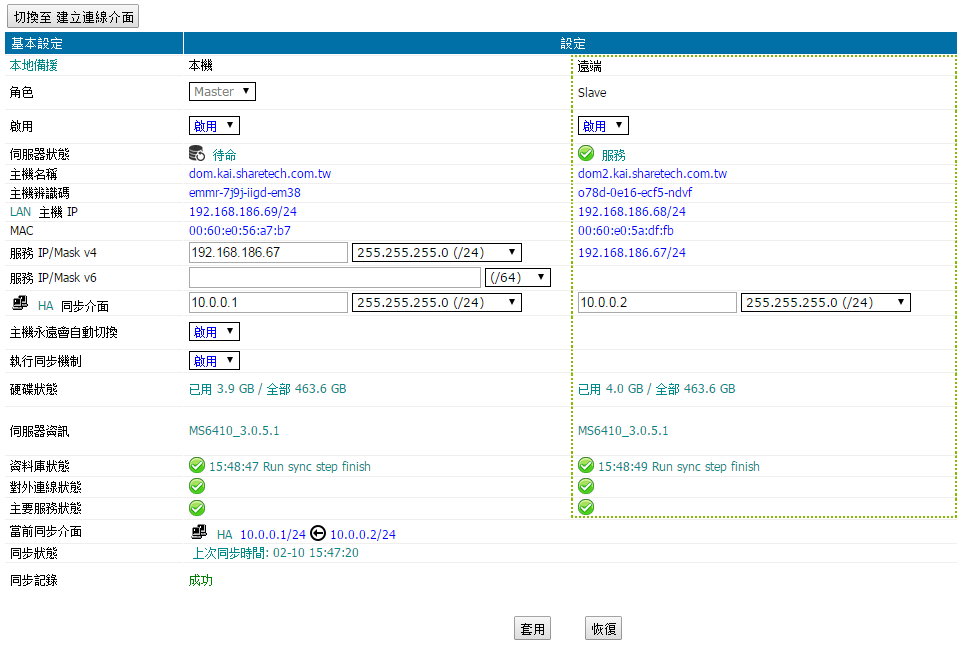
圖11-48 切換伺服設備成功¶
切換伺服設備後收到的通知信。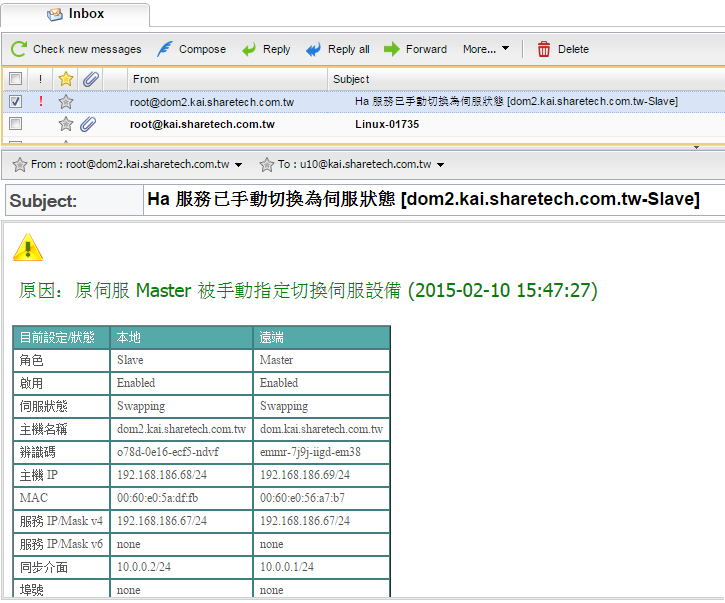
圖11-49 收到通知信¶
11-9-2、異地備援¶
若兩台郵件伺服器在不同地方,透過 LAN Port 也可提供 HA 功能。先擬定一台郵件伺服器作為 Slave 主機,另一台郵件伺服器作為 Master。
圖11-50 異地備援高可用性環境架構¶
1. 在次要的 (Slave, 2.2.2.2) 主機上,「系統管理 > 高可用性」設定方式如下:(1)【連線主機 IP 位址】填入 Master 的 IP:1.1.1.1。(2) 確認是否在 UTM 開啟 1024 Port。(3) 按下【連線】。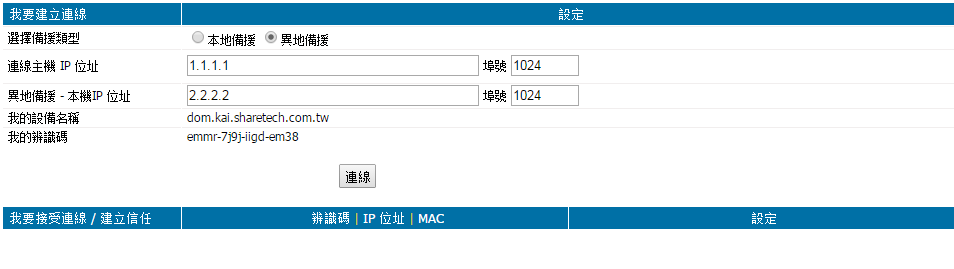
圖11-51 異地備援 Slave HA 連線設定¶
2. 此時在主要的 (Master, 1.1.1.1) 主機上,「系統管理 > 高可用性」的「我要接受連線 / 建立信任」會出現 Slave 的連線要求。(1) 按下【接受】。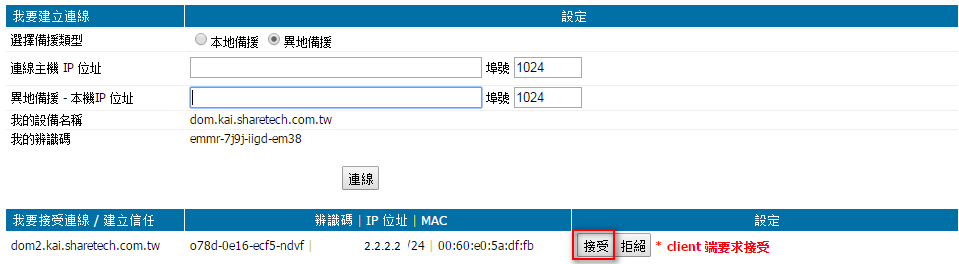
圖11-52 異地備援 Master HA 連線設定¶
3. 連線成功後,在主要的 (Master, 1.1.1.1) 主機「系統管理 > 高可用性」設定下列資料。(1) 將 Master 和 Slave 都選擇【啟用】。(2)【主機永遠會自動切換】建議暫停。(3) 按下【套用】。註:其餘設定可參閱本地備援之設定說明。
11-10、系統更新¶
郵件伺服器支援遠端更新韌體功能,也可以從網站下載最新的作業系統軟體,並將下載的韌體上傳到郵件伺服器就完成軟體更新的動作。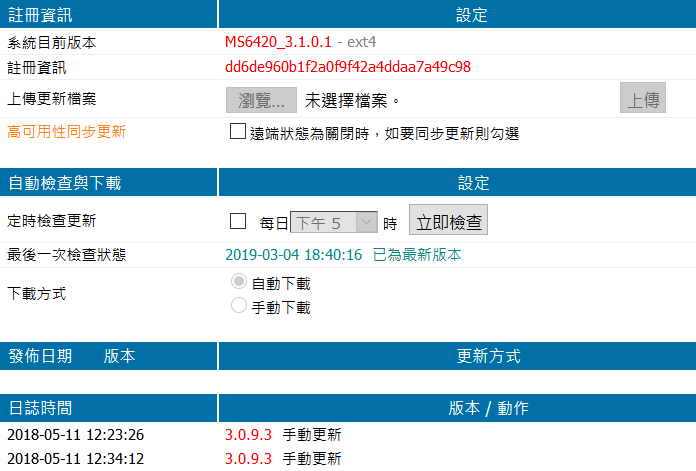
圖11-53 系統更新¶
• 註冊資訊【系統目前版本】: 郵件伺服器的型號及目前版本。【註冊資訊】: 若已註冊則會顯示產品唯一的註冊碼。【上傳更新檔案】: 上傳郵件伺服器韌體更新檔案,系統重新開機後就完成更新。【高可用性同步更新】: 啟用後,在 HA 模式下,當韌體更新完成另一台備援主機的韌體也會更新。• 自動檢查與下載【定時檢查更新】: 郵件伺服器會每日於設定的時間自動檢查是否有最新的韌體發布。也可以按下【立刻檢查】的按鈕馬上檢查是否有新的韌體。【下載方式】: 當有新韌體發布,郵件伺服器是否要自動下載,還是等管理員手動下載。不論選擇何種下載方式,下載的檔案都只是存在硬碟中,需要管理者按下更新鍵或是指定時間才會自動更新。• 更新通知信更新後若需要發送通知信可在此設定寄送資訊。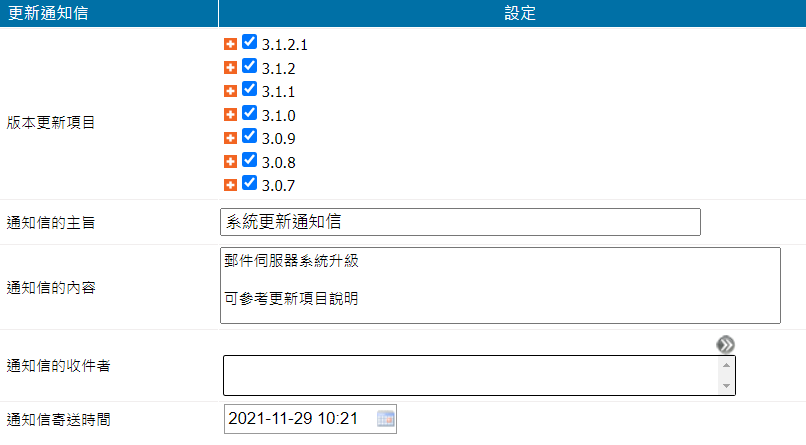
圖11-54 更新通知信設定¶
【版本更新項目】: 選擇要發送通知給收件者的更新項目,此更新項目會顯示在自訂的信件內容尾端。【通知信的主旨】: 通知信的主旨。例如 : 系統更新通知信。【通知信的內容】: 通知信的內容,此自訂內容會顯示在信件的開頭。【通知信的收件者】: 點擊空白欄位或是按鍵後會出現帳號選取區,
從右側選單選擇郵件帳號後,點選加至左邊的已選取區。
也可以填入外部的郵件帳號,在「自訂郵件位址」欄位中輸入郵件帳號,按下【加入】按鍵。將郵件帳號加入選取區完畢後,在已選取區按下回到上一層,就完成帳號的選取。
【通知信寄送時間】: 設定系統寄出通知信的時間,也可以選擇【立即寄送】。
11-11、系統管理¶
郵件伺服器重要的系統參數或是開、關機都是在此處執行,如果系統運作正常,管理者通常不需要更動這邊的參數及功能。• 系統開、關機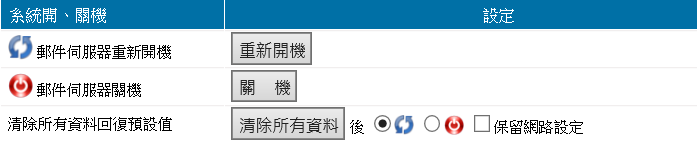
圖11-55 系統管理¶
【郵件伺服器重新開機】: 按下按鍵,郵件伺服器會將所有的服務關閉後,重新開機。【郵件伺服器關機】: 按下按鍵,郵件伺服器會將所有的服務關閉,也會關閉郵件伺服器電源。【清除所有資料回復預設值】: 按下按鍵,郵件伺服器會將所有的設定檔回復到預設值,可選擇執行後要重新開機或關機。如果之前有更改過 IP 位址,回復預設值後,應從 https://192.168.168.168:88 再進入管理介面。Note
在清除所有資料的同時,如果希望保留網路資料,則可以勾選 保留網路設定,所有的資料都會回到出廠設定值,但會保留 IP 位址,方便管理者在不改變網路設定值下,繼續配置。
• 自動定時重新開機/關機設定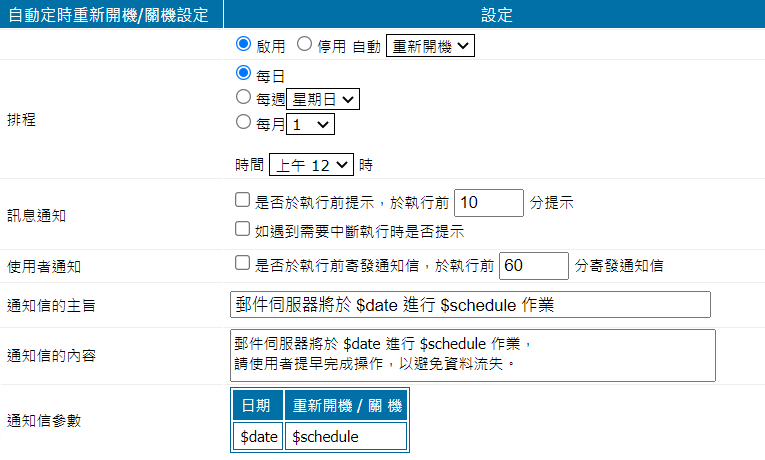
圖11-56 自動定時重新開機/關機設定¶
可選擇是否啟用此功能及要自動定時執行關機或自動開機。【排程】: 設定自動定時重新開機或關機的時間。【訊息通知】: 選擇哪些狀況需要發出訊息通知。【使用者通知】: 是否於執行前寄發通知信給使用者。【通知信的主旨】: 通知信的主旨,可以引用通知信的參數,方便閱讀。例如:郵件伺服器將於 $date 進行 $schedule 作業。【通知信的內容】: 通知信的內容,可以引用通知信的參數,方便閱讀。【通知信參數】: 可以使用於主旨或內容的通知信參數。note
下列功能執行時,自動定時重新開機或關機功能會被中斷執行:· 「使用者管理 > 主從式架構管理」尚有子機未到達帳號轉移時間· 「系統管理 > 高可用性 > 高可用性服務」啟用中在自動定時重新開機/關機功能執行時,下列功能皆會被中斷執行:· 「使用者管理 > 主從式架構管理」同步中· 備份相關作業運作中· 刪除過期日誌· 最佳化資料表· 資料表檢查/修復 執行中• 釋放記憶體
釋放記憶體¶
【釋放記憶體】: 由管理者設定每 X 分鐘檢查記憶體使用率達到 X %後,將釋放 buffer/cache 記憶體。【自動釋放一次記憶體】: 由管理者設定每日排程方式,做釋放 buffer/cache 記憶體。
11-12、測試工具¶
管理郵件伺服器時,難免會碰到郵件無法正常傳送、接收的狀況,當發生這樣的情形,有幾個可能的原因:1. 網路不通2. SMTP、POP3 等服務不通3. 被對方以各種理由退信針對上面 3 種原因,在「測試工具」中,都有相對應的測試工具可以使用,管理者只要善用這些工具,很快就可以找到原因,提出檢測證據,並加以排除。在新舊郵件伺服器交替的階段,傳統的作法都是要求使用者在一定的時間內收下所有信件,並放棄在舊的伺服器上的所有信件,這樣對於長年出差的使用者或是依賴郵件伺服器當作備份郵件的人相當不方便。• PING 測試一般碰到網路不通的情況,大多會先使用 PING(Windows 跟 Linux都相同)這個命令來檢查自己跟對方網路是否暢通,此命令使用 ICMP 協定。
圖11-57 PING 測試¶
【輸入 IP 位址或域名】: 填入要測試的目標 IP 位址或是網域名稱。按下【開始】按鍵,郵件伺服器會顯示從郵件伺服器發出的 ICMP 封包,經過多少時間到達目標,或是無法到達。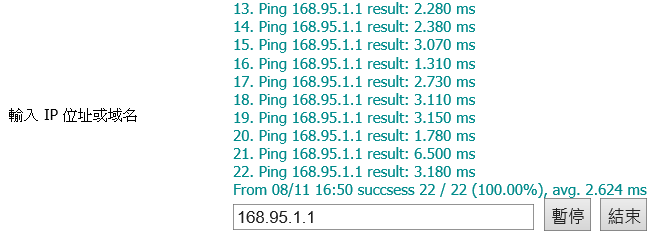
圖11-58 ICMP 測試值¶
如果填入的是網域名稱,可以順便測試郵件伺服器是否可以透過 DNS 解析,解析目標網域。若設定給郵件伺服器的 DNS 伺服器無回應,在這個地方就會無法順利送出 ICMP 封包。因為以前有發生過 ICMP 的網路攻擊行為,所以有些伺服器會關閉對於 ICMP 的回應,或是在防火牆就將 ICMP 的連線要求阻擋,所以要使用這項功能時要注意這些狀況,避免判斷錯誤。• 檢查電腦開啟的服務PING 測試工具只是代表網路能夠通順,而因為郵件伺服器在傳送郵件時需要用到 SMTP、POP3 協定,郵件伺服器跟對方能否正常的傳送、接收,與這些服務有很大的關係。
圖11-59 檢查對方伺服器開啟哪些服務¶
【輸入 IP 位址或域名】: 填入要測試的目標 IP 位址或是網域名稱。按下【測試】按鍵,郵件伺服器會顯示從郵件伺服器發出的服務封包,對方有沒有回應。如果填入的是網域名稱,可以順便測試郵件伺服器是否可以透過 DNS 解析,解析目標網域,若設定給郵件伺服器的 DNS 伺服器無回應,在這個地方就會無法順利送出測試封包。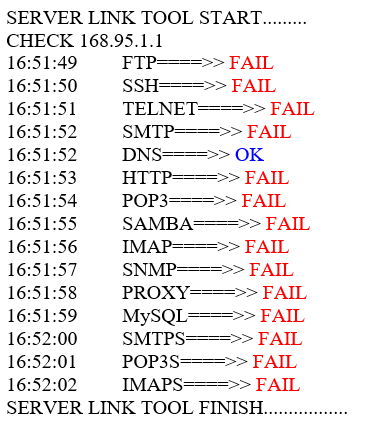
圖11-60 服務測試值¶
對方有回應會出現 OK 字樣,沒有回應會出現 FAIL。目前能夠測試的服務如下:FTP、SSH、TELNET、SMTP、DNS、HTTP、POP3S、SAMBA、IMAP、SNMP、PROXY、MySQL、SMTPS、POP3S、IMAPS 等 TCP/UDP 服務。• 測試寄信功能已確認對方主機的服務是暢通的,而信件還是無法寄出,這時可使用「測試寄信功能」這個工具。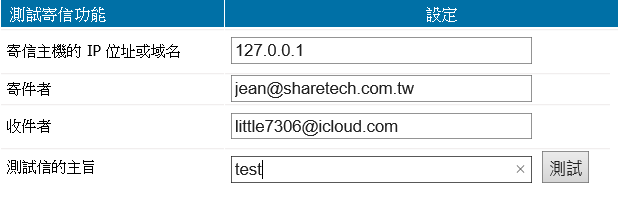
圖11-61 測試寄信功能¶
【寄信主機的 IP 位址或域名】: 填入寄信的主機 IP 位址或是網域名稱,以收件者角度,就是寄件者 IP 位址或是網域名稱,可以是本機 IP 位址(127.0.0.1,網路設定中的 IP 位址)或是任何一個接受本機寄信的 IP 或是網域名稱。如果要測試的是郵件伺服器跟對方主機的通訊結構,建議使用 127.0.0.1 當作寄信位址。【寄件者】: 輸入網域內任何一個帳號,如果是用外部寄件主機,就用外部寄件主機的帳號。【收件者】: 對方主機的收件者帳號,這個帳號會收到這一封測試信件。【測試信的主旨】: 送出的測試信主旨為何,可以輸入任何中、英文字。郵件伺服器會依設定的資料,寄一封測試信給對方,並將詳細資訊顯示在新視窗,管理者可以藉由這些資訊判斷郵件是否正常地傳到對方的郵件主機。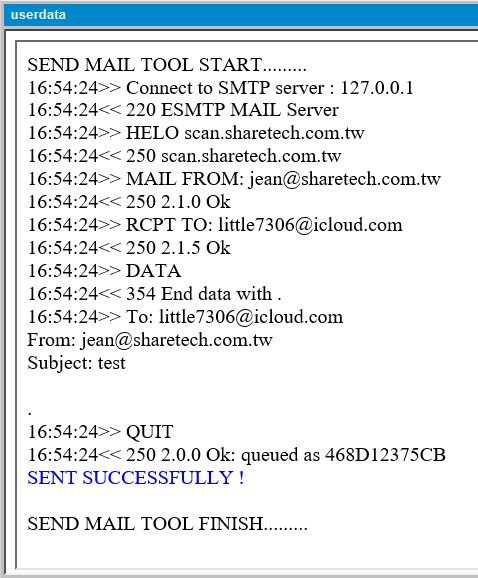
圖11-62 寄信測試¶
• DNS 查詢工具查詢 DNS 的詳細資料,目前可以查詢 SOA、NS、A、AAAA、MX、CNAME、PTR、TXT、SRV 等類型,可以使用本機或是特定的 DNS 伺服器作為查詢依據。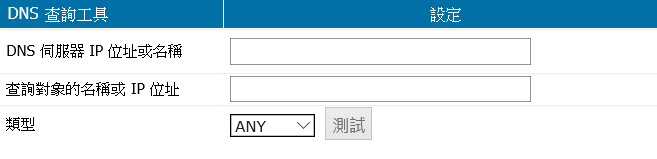
圖11-63 DNS 查詢工具¶
【DNS 伺服器 IP 位址或名稱】: 使用哪一個 DNS 伺服器為查詢工具,輸入 IP 位址或名稱。如果要用本機的 DNS 伺服器,可以輸入 127.0.0.1。【查詢對象的名稱或 IP 位址】: 正查或是反查資料均可以在這裡填入相對應的 IP 位址或是網域名稱。【類型】: 查詢的類型,包含 SOA、NS、A、AAAA、MX、CNAME、PTR、TXT、SRV 等資料。• Traceroute 偵測Traceroute 可以查詢從郵件伺服器到目的地的網路是否暢通。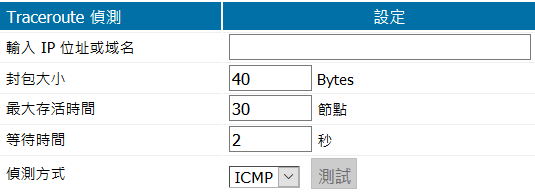
圖11-64 DNS 查詢工具¶
【輸入 IP 位址或域名】: 輸入要查詢的 IP 或是網域名稱。【封包大小 / 最大存活時間 / 等待時間】: 送出查詢封包的大小及 Timeout。【偵測方式】: 由 ICMP、UDP 或 TCP 協定檢查。
11-13、訊息通知¶
郵件伺服器把訊息通知分成三個等級,留意、注意及嚴重,管理者可以設定不同等級的通知寄送給不同的管理者。• 基本設定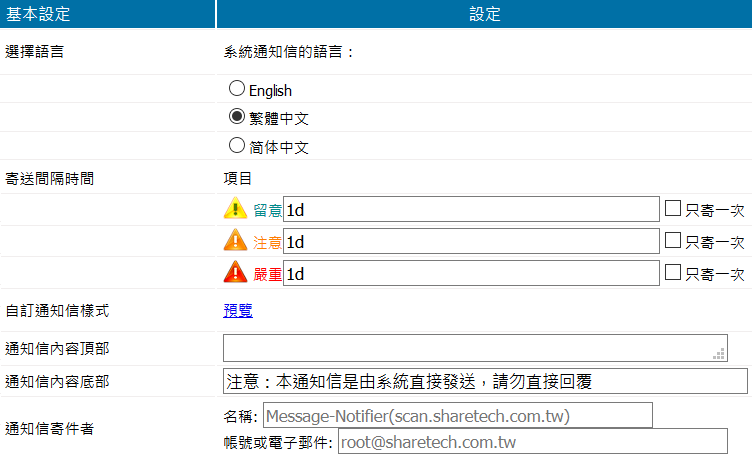
圖11-65 通知信¶
【選擇語言】: 通知信使用的語系,目前郵件伺服器支援 English、繁體中文、簡體中文。【寄送間隔時間】: 可設定每個層級寄送通知的間隔時間。以半形逗號分隔寄送間隔時間,支援單位:天 (d) / 小時 (h) / 分鐘 (m) / 秒,輸入 0 表示不通知。例如:60,1m,2h,3d,表示寄送間隔為第一次 60 秒,第二次 1 分鐘,第三次 2 小時,第四次之後每 3 天寄送一次。若只輸入一個值,表示每間隔該數值的時間都會寄送通知,直到錯誤問題排解為止。勾選「只寄一次」,則在設定的時間會各寄送一次通知。【自訂通知信樣式】: 輸入【通知信內容頂部/底部】文字並套用後,可預覽通知信呈現的內容。【通知信內容頂部/底部】: 輸入顯示於通知信的頂部及底部的文字。【通知信寄件者】: 自訂系統通知信的寄件者名稱與電子郵件,如未指定則以系統預設為主。• 通知信群組可以設定不同的收件者接收到對應的項目通知,建立完成的通知信群組會列表於此。點選進入新增通知收件者:
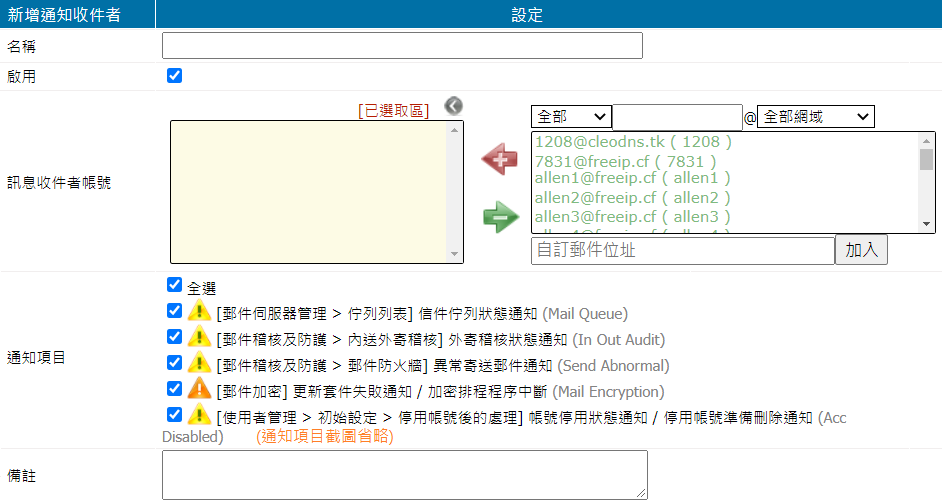
圖11-66 通知信的收件者¶
【名稱】: 此通知機制的名稱使其方便辨識。【啟用】: 是否要啟用。【訊息收件者帳號】: 選擇當觸發設定的【通知項目】時,會收到通知信的收件者,可以多選。從右側選單選擇郵件帳號後,點選加至左邊的已選取區。
也可以填入外部的郵件帳號,在「自訂郵件位址」欄位中輸入郵件帳號,按下【加入】按鍵。將郵件帳號加入選取區完畢後,在已選取區按下回到上一層,就完成帳號的選取。
【通知項目】: 欲讓群組收件者收到的訊息通知項目。【備註】: 此通知機制的詳細說明。• Line 通知群組清單可自訂 Line 群組收到訊息通知的項目,建立完成的 Line 通知群組會顯示於此清單,點選進入增加 Line 通知群組:
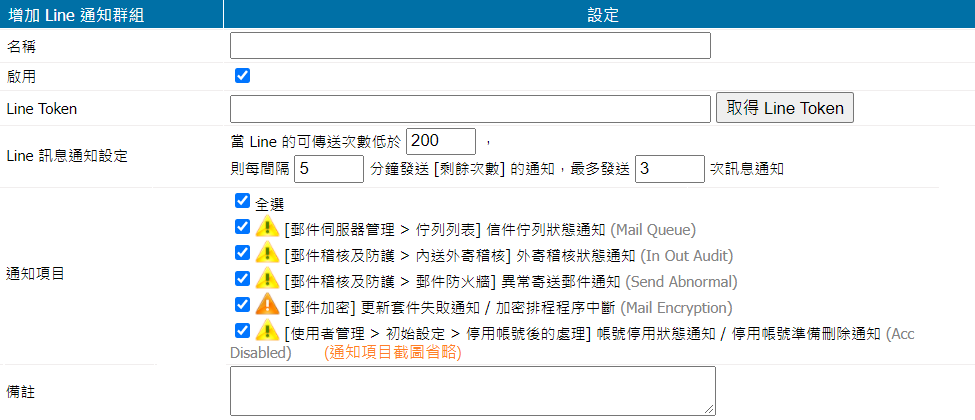
圖11-67 增加 Line 通知群組¶
【名稱】: 此通知群組的名稱使其方便辨識。【啟用】: 是否要啟用此功能。【Line Token】: 填上申請的 Line Notify 的權杖(Token)。欲透過 Line 自動發布訊息給裝置,就必須建一個專門發布訊息給裝置用的 Line Notify Token,用這個 Token 寫程式去呼叫 Line Notify Post API 且把訊息代入 API 中,就可自動發布訊息。【Line 訊息通知設定】: 每一個 Line Token 一小時內最多可與 LINE 接收或發送訊息 1000 次。【通知項目】: 欲讓群組收件者收到的訊息通知項目。【備註】: 此通知機制的詳細說明。
11-14、硬碟檢測¶
此為檢查/修復磁碟錯誤的簡單程序,類似 Chkdsk 指令。建議每半年掃描一次,以檢測硬碟狀況是否良好或是需要更換,並建議於離峰狀態時檢測,否則將造成系統過於忙碌。電腦是以 1024 為單位,所以 500G 來說 500*1000*1000*1000=500000000000byte500000000000byte/1024/1024/1024=465.66128 G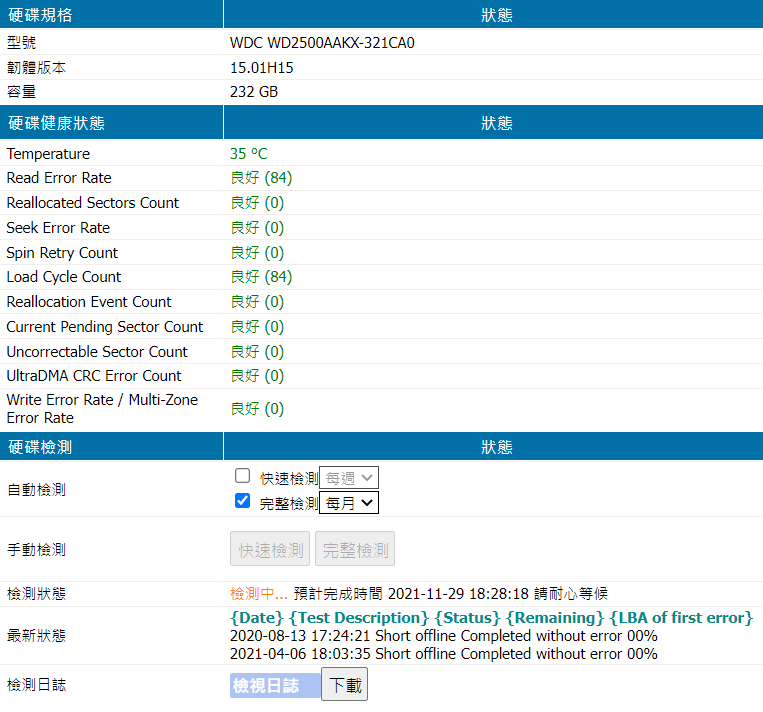
圖11-68 系統更新¶
• 硬碟檢測【自動檢測】: 由系統定時自動檢測硬碟健康狀態。【手動檢測】: 選擇快速或完整檢測後,會在【檢測狀態】顯示預計完成時間。· 快速檢測: 快速檢測預計花費 2 minutes。· 完整檢測: 完整檢測預計花費 82 minutes。【最新狀態】: 顯示硬碟目前的最新檢測狀態。【檢測日誌】: 查看或下載檢測的歷史紀錄。
11-15、網站伺服器¶
眾至資訊提供網站郵件伺服器的功能,可將寫好的網頁跟目錄壓縮後上傳。基本觀念1. 上傳檔案目前支援解壓縮副檔名為 ZIP、TGZ 等壓縮檔,其他類型的副檔名將會被當成一般檔案上傳。2. 若上傳為壓縮檔,解壓縮後將取代根目錄下所有檔案。3. 若上傳的所有檔案與壓縮檔中,第一層目錄中僅有 「webserver_MS6410」 資料夾,系統將只上傳此資料夾下的檔案至根目錄中4. 系統預設保留資料夾檔案:「errors」、「icons」與「資料庫伺服器」的介面路徑名稱。操作範例功能操作依序如下圖。
11-16、雲端管理服務¶
眾至 MS 郵件伺服器可以接入雲端管理平台 (EyeCloud),即時監測設備的運作狀態,一旦出現運行異常,第一時間透過郵件或 APP 等方式對管理員進行告警。雲端 EyeCloud 系統讓網管人員清楚掌握所有設備運作狀態。此外,也可以與 AP 路由器、交換器一同協同防護,提高企業運作安全性。解決了過去管理人力不足,建置成本過高、設備監控管理不佳等諸多困擾,成功打造安全的網路管理環境。當管理者啟動雲端管理服務,註冊後約 1~3 分鐘完成啟動服務。• 雲端管理服務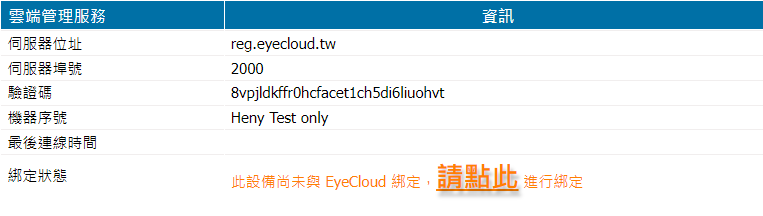
圖11-74 啟動雲端管理平台¶
【伺服器位址】: 雲端管理主機的網域或位址。【伺服器埠號】: 雲端管理主機的連線埠號。【驗證碼】: 利用驗證碼與機器序號到 EyeCloud 註冊,以建立雲端管理。【機器序號】: 本機的機器序號。【最後連線時間】: 本機與雲端管理主機最後一次連線的時間。【綁定狀態】: 郵件伺服器在 EyeCloud 的綁定狀態。點選綁定狀態的連結,建立帳戶並新增設備,即可使用雲端管理服務。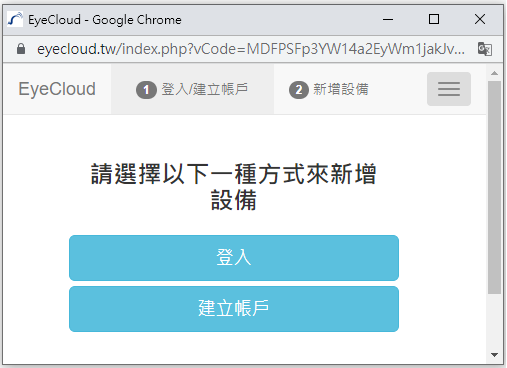
圖11-75 登入 EyeCloud¶
11-17、技術支援¶
眾至郵件伺服器提供線上報修連結與線上教學連結。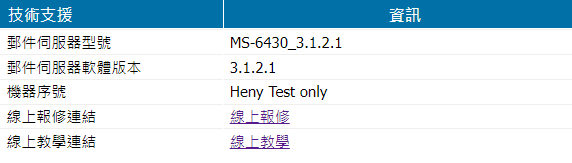
圖11-76 技術支援¶
【線上報修連結】: 可快速連結眾至官網,使用者填寫完相關資訊,即可將資訊傳遞至眾至維修服務台。【線上教學連結】: 提供相關設定教學影片,管理者可以透過線上播放平台瞭解眾至郵件伺服器基本設定。
11-18、SSL 憑證¶
眾至郵件伺服器支援 Let’s Encrypt 或是其他憑證發行單位簽發的 SSL 憑證,只要將申請到的憑證匯入就完成,同時也會產生憑證安裝程式,讓網域內的使用者更方便的安裝。• 憑證資訊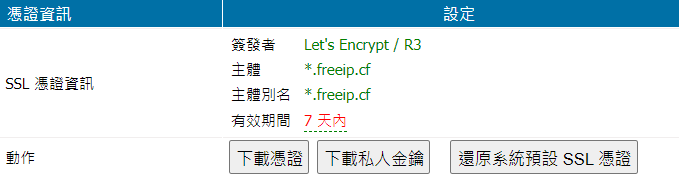
圖11-77 憑證資訊¶
【SSL 憑證資訊】: 目前設備使用的憑證資訊。【動作】: 各項說明如下。· 下載憑證: 下載憑證發行單位簽發的 SSL 憑證。· 下載私人金鑰: 下載憑證中的私人金鑰。· 還原系統預設 SSL 憑證: 還原本機系統預設憑證。• 憑證設定依據【SSL 憑證簽發】選擇的項目有不同設定模式:1、Let’s Encrypt 憑證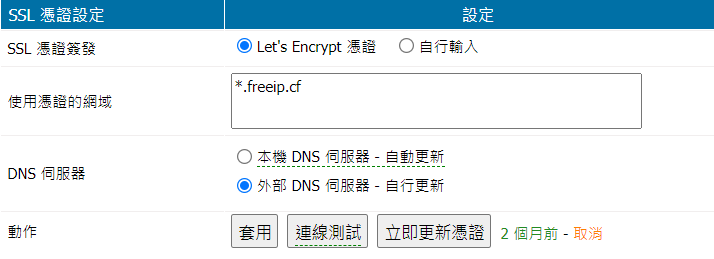
圖11-78 憑證設定-Let’s Encrypt 憑證¶
【使用憑證的網域】: 輸入您的註冊網域,或其子網域。【DNS 伺服器】: 選擇使用本機或外部 DNS 伺服器。· 本機 DNS 伺服器: 支援自動更新 SSL 憑證。· 外部 DNS 伺服器: 請於 SSL 憑證到期前,自行更新憑證,並依介面提示自行更新 TXT 記錄,以驗證【使用憑證的網域】是否為您擁有的網域。【動作】: 套用設定/進行連線測試/立即更新憑證。2、自行輸入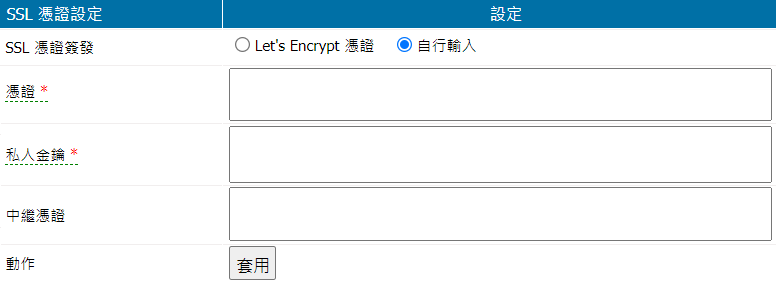
圖11-79 憑證設定-自行輸入¶
【憑證】: 輸入以 X.509PEM 格式簽署的憑證。點選說明欄的查看格式範例。
【私人金鑰】: 輸入以 X.509PEM 檔案格式的私人金鑰。點選說明欄的查看格式範例。
【中繼憑證】: 輸入以 X.509PEM 格式簽署的中繼憑證。Note
憑證效期為三個月,當低於 28 天,系統將寄送通知信,主旨:SSL 憑證將於 28 天內到期。寄送資訊及收件者會依據 11-13、訊息通知 內的設定。
11-19、不斷電系統¶
為了避免郵件伺服器因為臨時的斷電,導致儲存媒體(如硬碟等)故障,造成設備的損毀,系統支援不斷電系統 (UPS),萬一停電後,不斷電系統的電源低於設定值,系統會自動進入關機程序,保護裡面儲存的資料。• UPS 設定
圖11-80 UPS 設定¶
【UPS 功能】: 是否啟用 UPS 機制。須先在【UPS 連接模式】測試,成功連線後才允許啟用。【UPS 連接模式】: 設備是使用 USB、SNMP 或透過網路不斷電系統伺服器取得 UPS 狀態。用 USB 連接時,郵件歸檔伺服器還可以當 UPS 服務器,用網路方式,通知其他設備不斷電系統的狀態。【選擇 UPS 裝置】: 如果 UPS 型號有存在於「自訂」選單中,請選擇自訂。如果沒有請先選「自動」後測試是否支援。【網路不斷電系統伺服器 IP 位址/埠號】: 輸入不斷電系統的 IP 位址及埠號,系統會自動跟不斷電系統溝通,按下【測試】鈕也可以測試連線是否成功。【電池低電量】: 當電池的電量低於設定值,預設是 80%,系統就會進入安全模式,此時會停止所有系統服務,並中斷對外備份的機制;在設定的分鐘數後進入關機程序。【電池電量下限】: 當不斷電系統的電池少於設定值,系統直接進入關機程序。【高可用性遠端管理介面對外埠號】: 在 HA 模式下,通知另外一台設備要同步執行不斷電設定。【UPS 日誌】: 所有跟不斷電系統的通聯紀錄都可以在 UPS 日誌中查看。• 訊息通知關於 UPS 的訊息通知,依據選擇的通知項目,發送通知給在「系統管理 > 11-13、訊息通知」設定的收件者。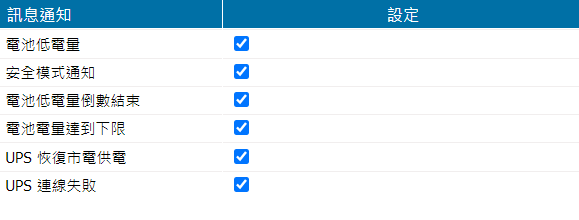
圖11-81 UPS 訊息通知¶
11-20、系統檢測¶
當郵件伺服器遇到資訊庫異常,管理者可以透過系統檢測,先檢查並安排修復資料庫的時間檢修或修復資料庫時,郵件伺服器 SMTP(S)、IMAP(S)、POP3(S) 與 WebMail 服務將會被暫停。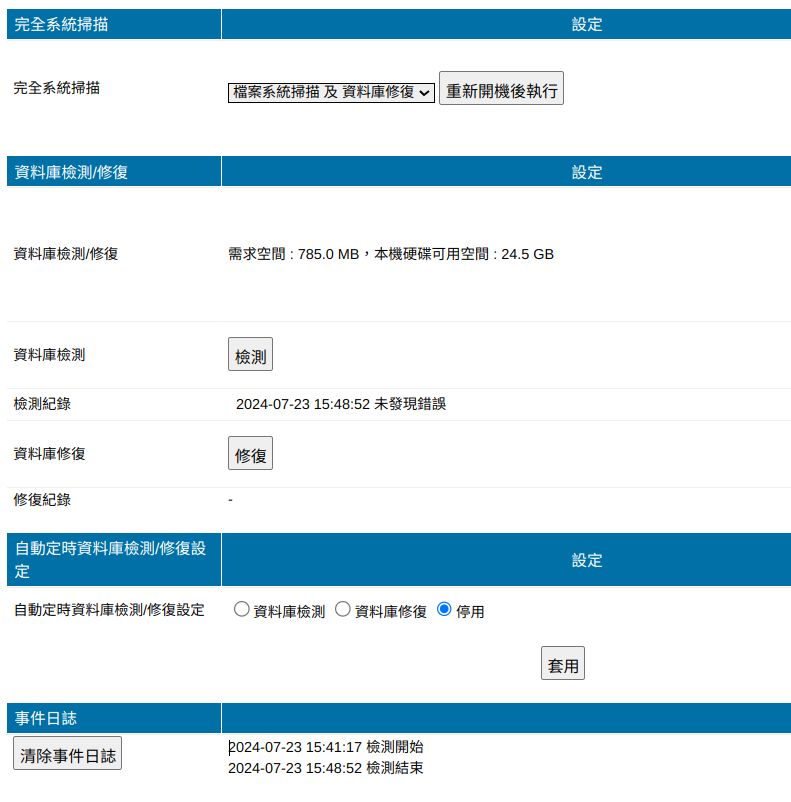
系統檢測¶
• 完全系統掃描【完全系統掃描】: 兩種掃描模式可以選擇 「檔案系統掃描+資料庫修復」 或者 「檔案系統掃描」 方式,選擇掃描模式後點擊 「重新開機後掃描」 郵件伺服器就會重新開機後進行掃描。[系統管理 > 高可用性] 的 [主機永遠會自動切換] 與 [執行同步機制] 非暫停或 [系統管理 > 不斷電系統] UPS 非停用時,將不可執行此程序。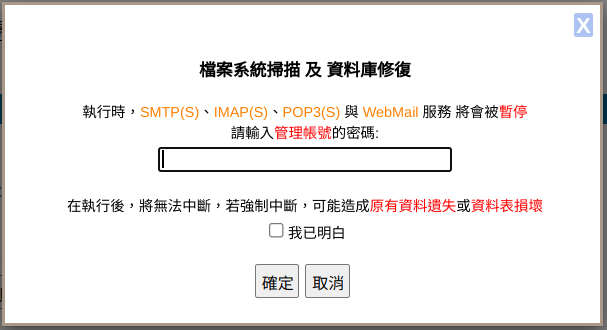
完全系統掃描提醒訊息¶
• 資料庫檢測/修復【資料庫檢測/修復】: 郵件伺服器可執行不重啟設備,進行資料庫檢測/修復,在執行後將無法中斷,若強制中斷可能造成原有資料遺失或資料表損壞。[系統管理 > 高可用性] 的 [主機永遠會自動切換] 與 [執行同步機制] 非暫停或 [系統管理 > 不斷電系統] UPS 非停用時,將不可執行此程序。【資料庫檢測】: 執行時 SMTP(S)、IMAP(S)、POP3(S) 與 WebMail 服務將會被暫停。【檢測紀錄】: 有執行檢測的相關紀錄。【資料庫修復】: 執行時 SMTP(S)、IMAP(S)、POP3(S) 與 WebMail 服務將會被暫停。【修復紀錄】: 有執行修復的相關紀錄。• 自動定時資料庫檢測/修復設定【自動定時資料庫檢測/修復設定】: 由管理者安排時間,進行資料庫檢測/修復設定,執行時 SMTP(S)、IMAP(S)、POP3(S) 與 WebMail 服務將會被暫停,排程時間執行完成或執行的時間過期後,將會自動改為停用。• 事件日誌 執行 完全系統掃描、資料庫檢測/修復、自動定時資料庫檢測/修復設定,程序後的相關事件日誌。
11-21、遠端記錄伺服器¶
郵件伺服器可以把封包的通聯記錄,透過 Syslog 的方式送出給外部的 Syslog 伺服器,讓 Syslog Server 將這一些資訊保存或是進一步分析。
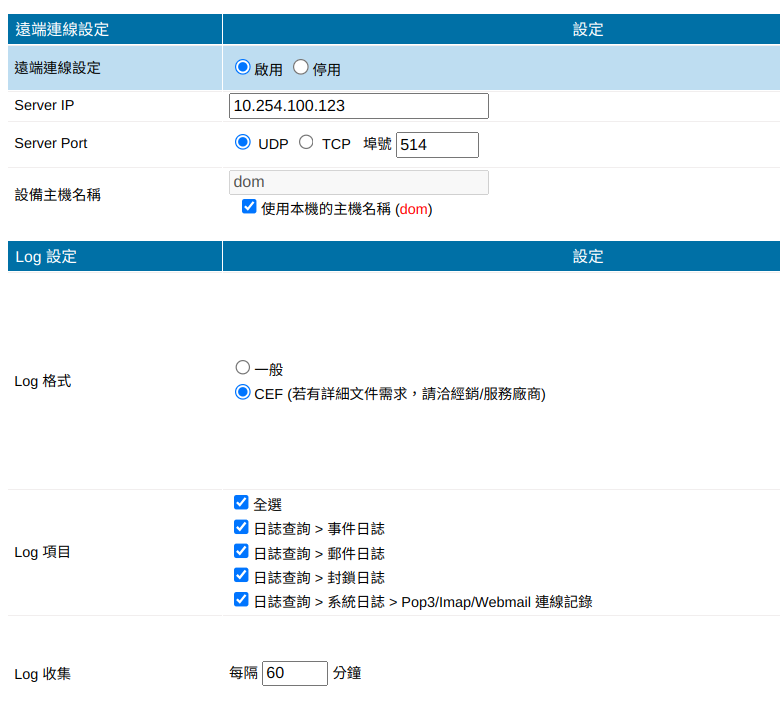
遠端記錄伺服器¶
• 遠端連線設定【遠端連線設定】: 是否啟用 Syslog 功能。【Server IP】: 接收日誌的遠端 Server IP 位址。【Server Port】: 遠端設備接收日誌使用的類型和埠號,預設為 UDP 埠號 514。【設備主機名稱】: 顯示在日誌中 dvchost,預設為本機的主機名稱。• Log 設定【Log 格式】: 有 一般格式、CEF 格式 (若有詳細文件需求,請洽經銷/服務廠商) 可選擇。【Log 項目】: 可以外拋的 Log 項目有 日誌查詢 > 事件日誌、郵件日誌、封鎖日誌 及 日誌查詢 > 系統日誌 > Pop3/Imap/Webmail 連線記錄。其中 「日誌查詢 > 事件日誌」 屬於即時傳送,在介面操作完成後,syslog 服務會即時將日誌傳送到遠端設備。其他日誌屬於定期傳送,設定 Log 收集後,syslog 服務會定期將日誌傳送到遠端設備。【Log 收集】: 可由管理者設定固定時間,定期收集日誌並傳送到遠端設備。