第3章 郵件伺服器管理¶
所有郵件傳送接收的動作及整個郵件伺服器的運作都可以在 郵件伺服器管理 設定完成。
3-1、基本設定¶
• 郵件主機名稱每一台郵件伺服器X 都提供不限數量的網域服務,如果要將多個網域由同一台郵件伺服器提供服務,只要在郵件伺服器的網域名稱上增加新的網域就可以。
圖3-1 郵件主機名稱設定¶
【郵件伺服器的主機名稱】:輸入郵件伺服器的主機名稱。每一台郵件伺服器都要有一個代表它的主機名稱,不管這一台郵件伺服器提供多少個不同網域的郵件服務,只需要設定一筆主機名稱。此主機名稱必須在 DNS 伺服器上有設定 A 或是 AAAA 紀錄。例如:mail.domain.com,在 DNS 伺服器上有一筆 A 紀錄指向 IPv4:211.2.2.2 或是 AAAA 紀錄指向 IPv6:2001:1008:2500::1。設定說明:主機名稱必須在管理網域的 DNS 伺服器上有對應的 A 紀錄或是 AAAA 紀錄,不論這個 DNS 伺服器是由外界托管或是由本機的 DNS 伺服器提供。也就是在網際網路上,可以利用這個主機名稱找到郵件伺服器所設定的 IPv4 或是 IPv6 位址,IP 位址設定請參照「系統管理 > 網路設定」。主機名稱跟一般在郵件帳號出現在「@」後面的名稱沒有絕對的關係。例如:郵件帳號 sales@mail.domain.com,跟 sales@domain.com,2 種郵件帳號的表現方式,他的郵件主機名稱可以設成「ms.domain.com」。在垃圾郵件的判斷機制,會藉由主機名稱跟 IP 位址的對應加上 IP 位址反查,來驗證要寄信給它的郵件伺服器主機是不是合法的。例如:主機名稱為 ms.domain.com,設定的 IP 位址是 20.20.20.1,當對方的郵件主機收到此主機名稱要寄信給他的要求時,會主動去查詢 ms.domain.com 的 IP 位址是多少,如果 DNS 伺服器回報 IP 位址是 50.50.50.254 或查不到,對方的郵件伺服器就會拒絕這個連線要求。如果發現寄給特定的郵件伺服器都被判斷成垃圾郵件或是被退信,除了需要檢查郵件主機的 IP 位址(一般是指外部 IP 位址)是否被列入黑名單資料庫,也可以檢查主機名稱是否設定正確,如果 DNS 上查不到這筆資料,則需加一筆對應的 A 紀錄。• 郵件傳送接收的基本設定關於郵件的傳送與接收會在此處設定規範。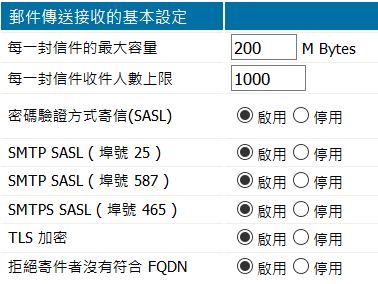
圖3-2 傳送接收設定¶
【每一封信件的最大容量】: 每封信件可以傳遞的最大容量,超過這個數值,這封信件會被郵件伺服器拒絕,無法收、送。設定範圍為 1 到 100 Mbytes,管理者可依照工作上的需求設定,一般而言 100 Mbytes 是常用的數值。【每一封信件收件人數上限】: 同一封信件可以傳遞的最大收件人數量,超過這個設定值則郵件無法傳遞出去。例如:將設定值設為 5,某 A 寄一封信,而這封信件同時有 10 個收件者,則一封信也寄不出去。數量的統計包含收件者、副本收件者、密件副本收件者。【密碼驗證方式寄信 (SASL)】: 預設為啟用,使用者寄信時郵件伺服器會要求帳號及密碼,驗證成功才可以正常寄信。為了避免郵件伺服器被當成轉信站,建議將這個功能啟動。一旦啟用這個功能,寄信軟體如(outlook express、foxmail),也要同步設定驗證寄信。針對 SMTP SASL 25/587/465 的認證寄信,可以個別關閉,關閉後使用這個通訊協定將不支援密碼驗證寄信。note
1. 但是為了節省寄、送時間及郵件伺服器的負荷,可以設定寄信時不需要驗證的 IP 位址,對於被設定為信任 IP 位址區段的使用者有寄信要求時,郵件伺服器不會要求再一次的驗證密碼,通常這些位址是內部網路的 IP 位址。信任 IP 位址可以在「郵件伺服器管理 > 進階寄信設定 > 寄信時不需要驗證的 IP 位址設定」中加入。2. Outlook Express 的驗證寄信設定範例(1) 在「工具 > 帳戶」中選定要設定的帳戶名稱,選擇內容。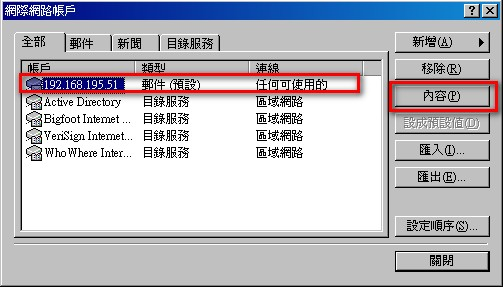
圖3-3 點選內容設定¶
(2) 勾選在「伺服器」的「外寄郵件伺服器 > 我的伺服器需要驗證」。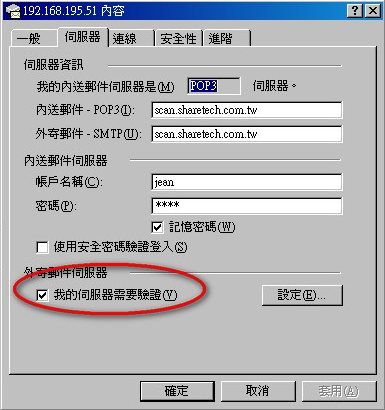
圖3-4 我的伺服器需要驗證¶
【TLS 加密】: 啟用後,外寄信件會優先以 TLS 加密模式傳送。【拒絕寄件者沒有符合 FQDN】: 啟用後,在 SMTP 溝通時,如果寄件者不符合正常的 FQDN 格式,郵件伺服器直接拒絕接受此封郵件。通常垃圾信發送者會偽造寄件者,啟用後可以過濾類似不正常的郵件。• 郵件伺服器的網域名稱向電信業者(NIC)申請註冊的國際網域名稱。對於電腦使用者來說,IP 位址較不易記憶與管理,因此有網域名稱的出現。例如:E-Mail 位址為 sales@yourdomain.com,它的網域就是 yourdomain.com,在郵件伺服器的網域名稱中加入 yourdomain.com 就完成設定。而郵件伺服器可以支援多網域的郵件傳送、接收,因此若再新增網域名稱 salesdomain.com,這台郵件伺服器就可以送、收 salesdomain.com 及 yourdomain.com 兩個網域的信件。
圖3-5 郵件伺服器網域¶
已經設定完成的資料會列表於此,可以匯出保存,也可以用匯入的方式,快速建立網域名稱等資訊。按下後,就開始建立網域名稱,每一台郵件主機至少要有一個網域名稱,當有 2 筆以上,第一筆會自動成為預設網域。

圖3-6 新增郵件伺服器的網域名稱¶
【名稱】: 給予一個容易識別的名稱。【網域】: 設定郵件伺服器的網域名稱,必須在 DNS 伺服器中有相對應的 A 及 MX 紀錄,郵件伺服器才能正常運作。
3-2、進階設定¶
關於郵件伺服器的進階設定以下詳細說明:• 信件超連結位址有 3 個情況下郵件伺服器會在郵件中插入超連結,管理者可以決定連結通訊協定是 http 或是 https 格式,這 3 個情況分別是行事曆邀請、網路硬碟共享連結跟大檔案下的超連結附檔。【超連結類型】: 可以選擇 http 或是 https,因為安全的因素,建議選擇 https 。【超連結的 IP 位址】: 指定超連結的 IP 位址或是網域名稱,例如:8.8.1.1 或是 download.a.com,使用網域名稱要注意名稱必須可以透過 DNS 正常解析。• 信箱使用量超過通知當遇到使用者無法正常收送信件的問題,有一大部分的原因是該位使用者的郵件信箱容量已經超過容量限制,導致別人無法寄信到他的信箱中。郵件伺服器會主動計算每個人的信箱容量,如果使用率超過設定值,它會寄一封通知信給這個信箱的使用者,通知需要刪除一些不必要的信件,同一時間也會通知指定的管理者,哪個信箱已經超出容量,該加大容量或者請他刪除信件,維持他的郵箱正常運作。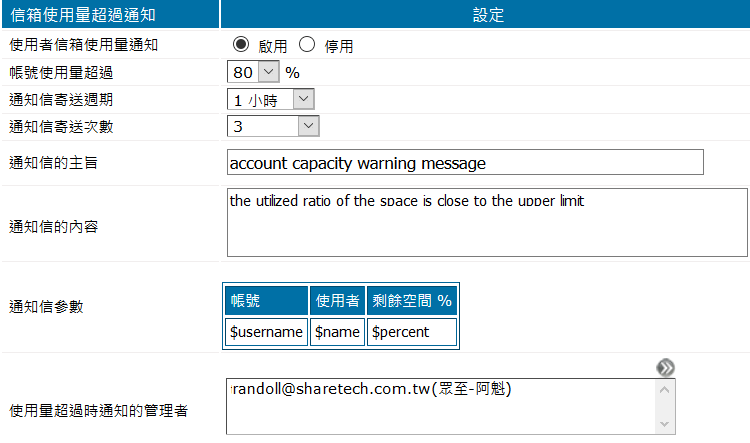
圖3-7 信箱容量超過通知設定¶
【使用者信箱使用量通知】: 每一個帳號的使用量超過設定值,系統就會送出通知信給該帳號及管理者。可以選擇是否要啟用這個功能,預設為停用。【帳號使用量超過】: 每一個帳號的使用量超出這個數值時,郵件伺服器就會寄出通知信,系統設定可以選取的範圍是 50%~95%。【通知信寄送週期】: 當發現信箱容量已經超過設定標準時,系統會自動寄出通知信函,管理者可自行選擇信件寄送的週期,也就是每隔多久寄一次通知信,範圍是 10 分鐘~24 小時。【通知信寄送的次數】: 當使用者容量已經超過設定標準時,依據寄送週期的設定系統會寄送通知信,而管理者可以限制其寄信次數。有 1、3、5、10、20 及沒有限制的設定選項,當達到寄信次數限制後,系統就不再寄送通知信。【通知信的主旨】: 寄發的通知信主旨。可以輸入任何標準的中英文字與通知信參數。例如:郵件伺服器通知–你的郵件額度快滿了【通知信的內容】: 寄發的通知信內容,可以輸入任何標準的中英文字與通知信參數。例如:你的信箱快滿了,請把不要的信件刪一刪吧!【通知信參數】: 可以被引用在通知信主旨及內容的參數。
帳號 |
使用者 |
剩餘空間% |
$username |
$name |
$percent |
例如信件內容:$name ($username) your mialbox available space % is $percent, please delete unwanted mail.【信箱容量超過時通知的管理者】: 點擊空白欄位或是按鍵後會出現帳號選取區,如下圖。
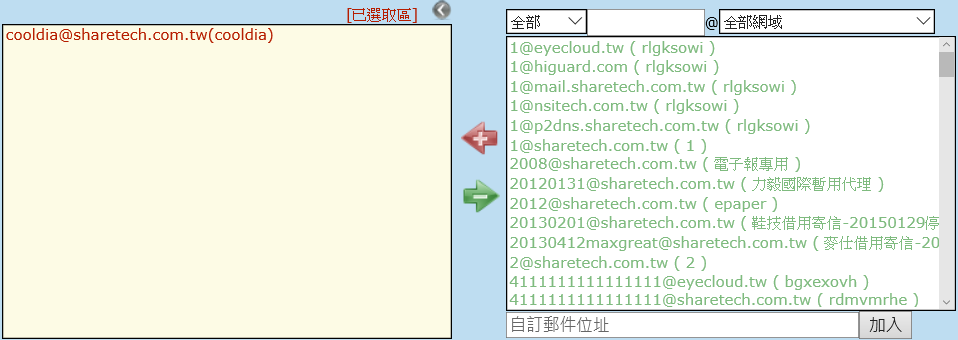
圖3-8 選取通知信的管理者¶
從右側選單選擇通知信的管理者郵件帳號後,點選加至左邊的已選取區,
也可以填入外部的郵件帳號,在「自訂郵件位址」欄位中輸入郵件帳號,按下【加入】按鍵。將管理者加入選取區完畢後,在已選取區按下回到上一層,就完成帳號的選取。
此後,任何的使用者信箱超過設定值,這些管理者都會收到跟使用者相同的信箱容量超過通知信。• 以超連結下載取代信件附檔當要傳送大型檔案(例如:Powerpoint、影音檔等等)的時候,最大的困擾就是有檔案容量傳送限制的問題。為了考量傳輸的效率,有可能還會將檔案壓縮寄送,或是切割後再分批寄送。針對這些問題,最理想的解決方案就是既可以兼顧時效性又可以突破檔案傳輸限制,郵件伺服器X 仍以大眾最熟悉的 E-mail 方式來寄送,但是排除了容量限制問題。採用以超連結下載取代信件附件檔方式來進行,當寄件者傳送的郵件大小超過設定值時,則使用者在接收到信件時會以 http/https 方式快速下載文件資料。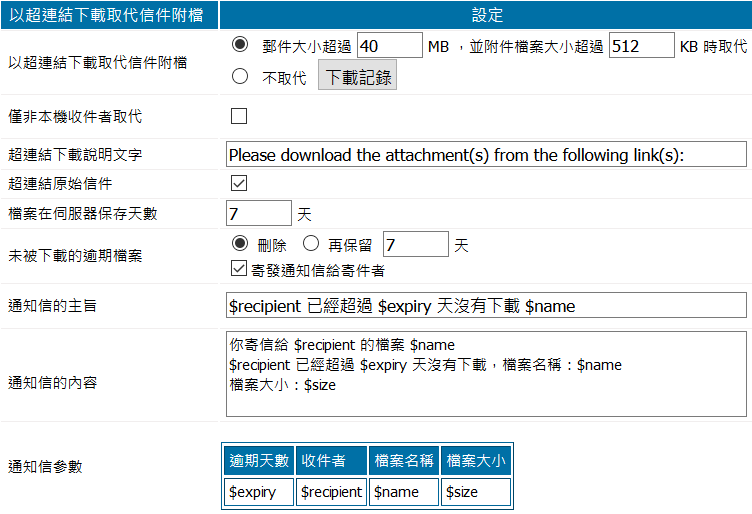
圖3-9 超連結下載取代信件附檔設定¶
【以超連結下載取代信件附件檔】: 當使用者寄送的檔案超過多少容量時,收信者會以超連結下載方式取得檔案內容。可以在【下載記錄】查看下載附件紀錄,點選後進入搜尋畫面,依條件搜尋紀錄。【僅非本機收件者取代】: 如果勾選此選項,則僅非本機收件者會以超連結下載取代信件附檔; 反之,未勾選則所有收件者皆會以超連結下載取代信件附檔。【超連結下載說明文字】: 附加在郵件的超連結說明文字。例如:你可以按下超連結下載檔案。【超連結原始信件】: 須先在「郵件記錄器管理 > 基本設定」啟用郵件紀錄服務,才可附上原始信件超連結。【檔案在伺服器保存天數】: 由於大容量之傳送檔案會保留在郵件伺服器中,為了保留硬碟的使用空間,可以設定檔案在伺服器的保存天數,定期清理儲存空間,預設值為 7 天。【未被下載的逾期檔案】: 未被收件者下載的檔案如果超過在伺服器的保存天數,則系統可選擇刪除或延遲天數,並且可以勾選寄發通知信給寄件者。刪除與再保留只能選取一種方式,但是不管採用何種方式都可勾選寄送通知信給寄件者。【通知信的主旨】: 檔案逾期未被收件者下載時,系統寄送通知信給寄件者的信件主旨。目的是通知他所寄的檔案,對方並沒有收下來,通知信的主旨可以引用通知信參數,方便閱讀。例如:$recipient 已經超過 $expiry 沒有下載 $name。【通知信的內容】: 檔案逾期未被收件者下載時,系統寄送通知信給寄件者的信件內容。通知信的內容,可以引用通知信參數,方便閱讀。【通知信參數】: 可以被引用在通知信主旨及內容的參數。
逾期天數 |
收件者 |
檔案名稱 |
檔案大小 |
$expiry |
$recipient |
$name |
$size |
例如信件內容:你寄信給 $recipient 的檔案 $name ,$recipient 已經超過 $expiry 天沒有下載,檔案名稱:$name,檔案大小:$size。• 本機硬碟空間不足通知設定信件進出郵件伺服器數量龐大,導致硬碟空間不足,為了維持郵件伺服器運作正常,必須將一些舊的資料清除,讓郵件伺服器有正常運作的空間。此功能為當系統發現硬碟剩下的空間低於設定值後,主動寄一封通知信給管理者,通知他目前郵件伺服器的硬碟空間不足,須盡快處理。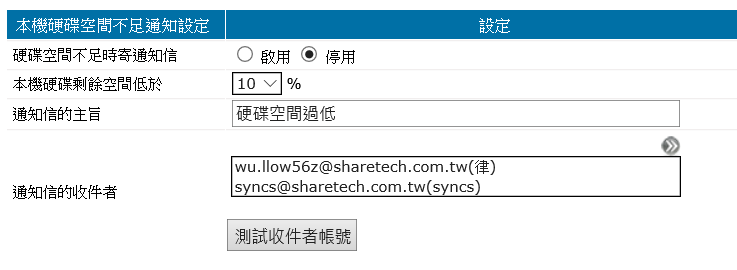
圖3-10 硬碟空間限制設定¶
【硬碟空間不足時寄通知信】: 本機硬碟空間不足時,主動寄通知信給管理者。可選擇是否要啟用這個功能,預設為停用。【本機硬碟剩餘空間低於】: 以百分比來表示剩餘的空間,設定範圍為 10~50%。以一顆 500G 的硬碟、此設定值為 20% 為例,當硬碟空間剩下 100G 時,郵件伺服器就會主動寄通知信給設定的收件人。【通知信的主旨】: 寄送通知信的主旨,可以輸入任何文字,方便收件者快速地辨識通知信。例如:請注意!硬碟空間不足,請盡速刪除不必要的郵件。【通知信的收件者】: 寄送通知信的收件者,通常是管理者帳號。這裡輸入的帳號,沒有限定是本機帳號,也可以是外部帳號。點擊空白欄位或是按鍵後會出現帳號選取區,如下圖。
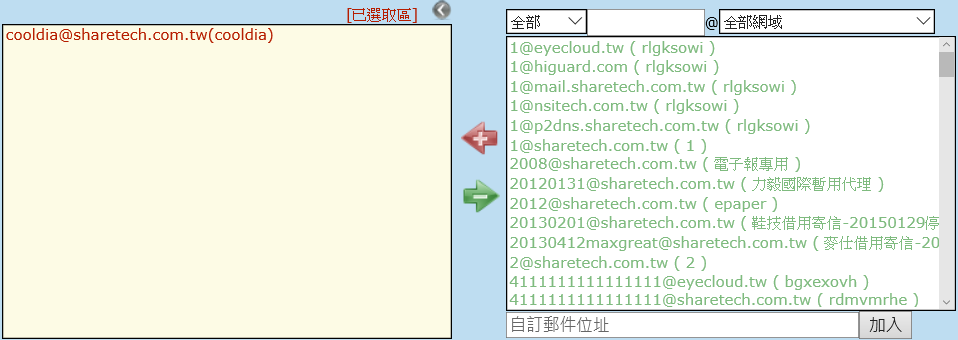
圖3-11 選取通知信的收件者¶
從右側選單選擇郵件帳號後,點選加至左邊的已選取區,
也可以填入外部的郵件帳號,在「自訂郵件位址」欄位中輸入郵件帳號,按下【加入】按鍵。將帳號加入選取區完畢後,在已選取區按下回到上一層,就完成帳號的選取。
Note
設定完成後可以點選【測試收件者帳號】按鍵,郵件伺服器會立刻發送一封測試信給設定的收件者。
• RTF 格式轉換設定有一些寄信軟體,寄信時會使用 RTF 格式寄出信件,導致收信者會收到一封附件為 winmail.dat 的郵件,而啟用這項功能後,當郵件伺服器收到 RTF 格式的郵件,會自動將它轉為正常格式的郵件給收件者,同時也可以讓使用者保留原來的檔案格式。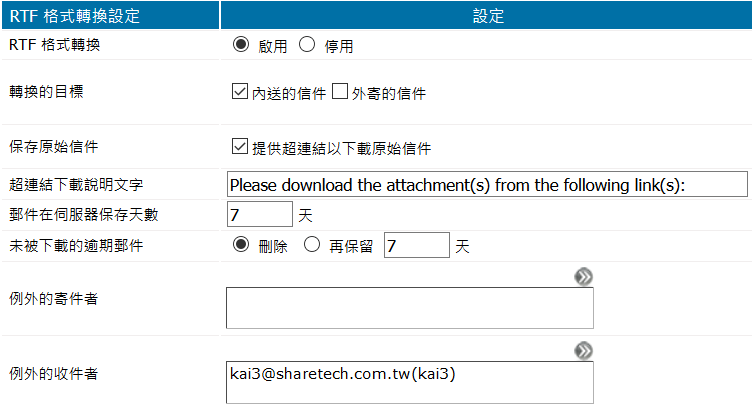
圖3-12 RTF 格式轉換設定¶
【RTF 格式轉換設定】: 是否要啟用這個功能,預設為停用。【轉換的目標】: 提供 RTF 轉換的服務要針對內送/外寄的信件。· 內送的信件: 收到外部的寄件者用 RTF 格式寄出的信件,預先將它轉換成正常的郵件格式,再傳給收件者。· 外寄的信件: 內部的寄件者用 RTF 格式寄出信件,為了避免收件者困擾,預先將它轉換成正常的郵件格式。【保存原始信件】: 為了避免轉換過程有問題,所以提供使用者原始 RTF 格式的郵件。啟用這項功能後,收件者會收到一個超連結,按下超連結後就可以將原始郵件收下來。【超連結下載說明文字】: 超連結下載的說明文字,範例:你可以按下超連結下載原始信件。【郵件在伺服器保存天數】: 被郵件伺服器轉換成超連結的原始信件,保存在伺服器的天數。【未被下載的逾期郵件】: 郵件伺服器如何處理未被下載的逾期原始信件。管理者可以勾選刪除或延遲天數。【例外的寄件者】: 當啟用這個功能後,哪些例外的寄件者不想使用此轉換服務。【例外的收件者】: 當啟用這個功能後,哪些例外的收件者不想使用此轉換服務。點擊空白欄位或是按鍵後會出現帳號選取區,
從右側選單選擇郵件帳號後,點選加至左邊的已選取區。
也可以填入外部的郵件帳號,在「自訂郵件位址」欄位中輸入郵件帳號,按下【加入】按鍵。將郵件帳號加入選取區完畢後,在已選取區按下回到上一層,就完成帳號的選取。
• 郵件摘要擷取設定為了提供精準的郵件搜尋服務,郵件伺服器會將內文擷取摘要,方便日後的搜尋服務。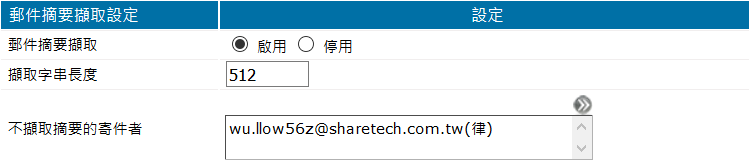
圖3-13 郵件摘要擷取設定¶
【郵件摘要擷取設定】: 是否要啟用這個功能,預設為停用。【擷取字串長度】: 依據設定擷取指定長度的郵件內容,範圍 : 1~512 字元。【不擷取摘要的寄件者】: 哪一些寄件者不啟用這個功能。點擊空白欄位或是按鍵後會出現帳號選取區,
從右側選單選擇郵件帳號後,點選加至左邊的已選取區。
也可以填入外部的郵件帳號,在「自訂郵件位址」欄位中輸入郵件帳號,按下【加入】按鍵。將郵件帳號加入選取區完畢後,在已選取區按下回到上一層,就完成帳號的選取。
• 郵件全文檢索設定提供郵件全文檢索設定功能。
圖3-14 郵件摘要擷取設定¶
【郵件全文檢索】: 啟用全文檢索功能起收送的郵件,可以在「日誌查詢 > 郵件全文檢索日誌」介面依條件進行郵件的搜尋。若原先啟用此功能,停用後仍可使用全文檢索查詢啟用期間的郵件。【擷取內文長度】: 依據設定擷取指定長度的郵件內容,0 代表完全擷取。設定範圍為 0~9999。
3-3、進階寄信設定¶
• 外寄郵件的代理主機啟用外寄郵件傳送的代理主機,所有外寄的郵件都會轉到指定的主機,由此主機來傳送給網際網路上的收件者。設定的代理主機必須設定信任本機的寄信要求。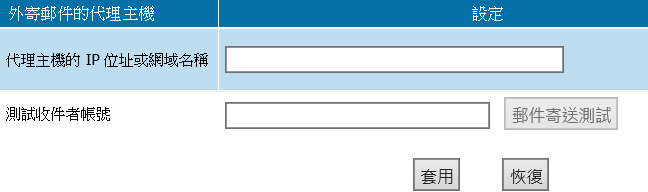
圖3-15 外寄郵件傳送的代理主機設定¶
【代理主機的 IP 位址或網域名稱】: 在此欄位填入接受這一台郵件伺服器寄信的 IPv4 位址、IPv6 位址或是網域名稱。note
1. 一般的郵件伺服器在寄信時都需要驗證密碼,如果它接受郵件轉寄的要求,就必須要將此郵件伺服器的外部 IP 位址設為不需要密碼驗證的寄信 IP 位址。2. 若對方主機也是相同品牌的郵件伺服器,只要在「郵件伺服器管理 > 進階寄信設定 > 寄信時不需要驗證的 IP 位址設定」處新增這一台郵件伺服器的外部 IP 位址即可。3. 請勿輸入本機的 IP 位址或網域,以免發生遞送回自己本機 (loops back to myself) 的情況。【測試收件者帳號】: 輸入完整帳號與網域後按下【郵件寄件測試】按鍵,郵件伺服器會自動送出一封測試信給代理寄信的主機並且出現 userdeta 視窗(如下圖)顯示測試結果。如果此收件者有收到測試信,就代表設定的資料無誤。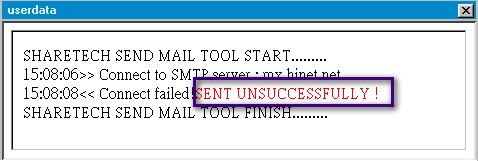
圖3-16 連線測試結果¶
• 寄信時不需要驗證的 IP 位址設定使用者在收信及寄信時都需要通過密碼驗證,若要讓某些信任的使用者在寄信時不須經過密碼驗證,可以在此處設定。郵件伺服器發現寄件者的 IP 位址屬於這些範圍時,會自動跳過密碼驗證程序,讓這一封信寄出。
圖3-17 不需要驗證的 IP 位址設定¶
按下按鍵後,系統會進入新增寄信時不需要驗證的 IP 位址及範圍。
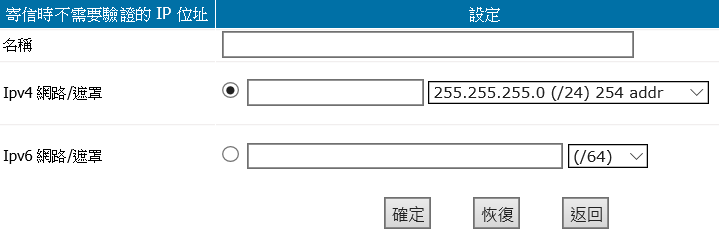
圖3-18 新增不需要驗證的 IP 位址¶
【名稱】: 輸入代表這一段 IP 位址的名稱。【IPv4 網路/遮罩】: 在 IPV4 下,哪些 IP 位址寄信時不需要驗證寄件者帳號密碼。例如:輸入的 IP 資料是192.168.1.1,255.255.255.0(/24),代表不需要驗證密碼的 IP 範圍是從 192.168.1.1~192.168.1.254,扣除掉網路號碼及廣播位址,總共 254 個 IP 位址。【IPv6 網路/遮罩】: 在 IPV6 下,哪些 IP 位址寄信時不需要驗證寄件者帳號密碼。例如:輸入的 IP 資料是 2001:1008:2500::1,(/64),代表不需要驗證密碼的 IPv6 位址範圍。note
如果內部有不同的私有網絡,不管是用 IPSEC 建立的 VPN、或是 IPLC、MPLS 建立的內部網絡系統,輸入 IP 位址及網路遮罩即可,藉由子網路遮罩的控制,可以控制 IP 位址的數量。萬一建立的區段不是期望中的網路區段,直接將輸入錯誤的那一筆資料刪除,再重新建立。• 寄送閘道設定此功能可以解決伺服器 IP 被列入為黑名單的問題。如果伺服器 IP 被列入為黑名單,造成寄出郵件都被阻擋時,可將郵件伺服器所有寄送之郵件先寄送至 ISP 業者的郵件伺服器上,再透過此郵件伺服器轉送至目的郵件伺服器。當目的端郵件伺服器接收信件時,由於信件是由 ISP 的郵件伺服器所發送,所以信件之來源端位置將是 ISP 的郵件伺服器 IP 而非原伺服器 IP,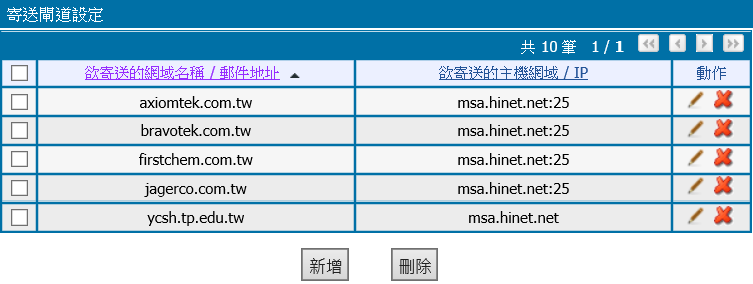
圖3-19 寄送閘道設定畫面¶
按下後,系統會進入新增寄送閘道頁面,可單筆新增資料。
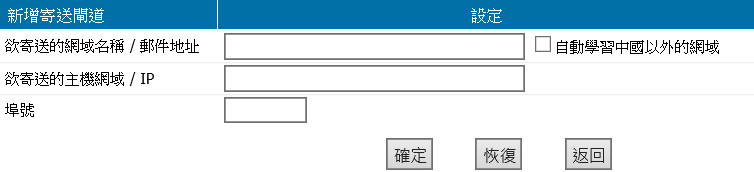
圖3-20 新增不需要驗證的 IP 位址¶
【欲寄送的網域名稱/郵件地址】: 輸入欲透過指定主機寄送的網域或郵件地址。【欲寄送的主機網域 / IP】: 輸入欲寄送的主機,例如 ISP 業者的郵件伺服器主機。【埠號】: 空白即預設為 25,如需輸入則需為數字並且範圍為 1 ~ 65535。新增完成的資料可以匯出保存,另外也可以直接匯入副檔名為 txt, csv 的檔案完成多筆寄送閘道設定,匯入格式範例:一筆為一行:(欲寄送的網域名稱 / 郵件地址),(欲寄送的主機網域 / IP),(埠號)以逗號隔開,埠號不填即預設為 25,如需輸入則需為數字並範圍為 1~65535。例如:domain,smtpto,portmaildomain.com,64.233.189.83,2255example@mxdomain.com,173.194.72.18,46mxdomain.com,host.comipv6domain.com,2001:1245:FA14:DCE8:201A:9642:5D12:1212,225abbipv6.com,2001::2B1E:ACDB,300
3-4、佇列列表¶
對於傳送失敗的信件,郵件伺服器都會放在佇列區中,在一定的時間後,會自動將這些佇列區的信再重送一次。而如果已過在「佇列管理 > 佇列更新–重傳時間設定」的設定值後,信件仍無法順利寄出,系統會自動將這封信退回給原來的寄件者。在佇列列表的狀態欄可以清楚地看到為何這封信傳不到對方信箱的原因,是因為對方的郵件伺服器沒有回應或是其他因素,方便管理者掌握這些資訊,並且加以改善。常見傳送失敗的原因有:1. 找不到收件者的網域名稱,有可能是收件人的郵件帳號輸入錯誤。2. 對方無法確認寄件者的 A 紀錄跟 IP 位址是有註冊過的,所以拒絕連線。可到 ISP 端申請 IP 位址對網域名稱的反解。3. 郵件伺服器 IP 位址被列入黑名單資料庫,所以對方拒絕接收信件。詳細查看狀態下描述的原因,就可以知道為何信件無法正常寄出,改善這個根本原因,會讓郵件伺服器的運作更順暢。佇列郵件列表說明:
圖3-23 佇列信件狀態¶
【日期】: 無法正常寄信的時間,也就是將信件放入佇列區的時間。【佇列名稱】: 此信件被放入哪個佇列區。【寄件者】: 這封信件的寄件者。【收件者】: 這封信件的收件者。【主旨】: 這封信件的主旨。【大小】: 寄送信件的檔案大小。【重寄次數】: 已執行的重寄次數。系統會依據在佇列管理設定的重傳時間執行重傳動作。【狀態】: 無法順利寄給收信者的原因,把滑鼠移到該信件的狀態區,會自動跳出一小視窗顯示這封信件被放在佇列的原因。【Queue-ID】: 郵件使用的佇列編號。可跟 SMTP 日誌的連線詳細紀錄對比。【詳細】: 此信件的詳細資訊,包含信件回到佇列等待寄送的簡易原因。:按下後會顯示目前的佇列區之最新狀態,是否有新的傳送失敗信件被郵件伺服器丟到佇列中或者列表中的信件已經寄出。
:若希望馬上重新傳送信件,可以點選此按鍵重傳所有信件。
:先勾選需馬上重新寄出的信件,再按下此按鍵即可重新傳送這些信件。
:將佇列區內的信件全部刪除。
:先勾選需刪除的信件,再按下此按鍵,即可將選擇的信件從佇列區刪除。刪除信件不會通知寄件者。
在佇列中的郵件數量及佇列信件的使用空間: 郵件伺服器會列出在佇列區的信件封數及總容量。
3-5、佇列管理¶
使用者將信件寄出後,通常認為信件一定會到收信者的信箱中,但是實際的情況並不一定如此。郵件伺服器收下信後,會經過一定的程序,例如:檢查是否符合郵件的過濾規則、要不要記錄這封信等等,最後才會將這封信往外寄出,如果碰到無法寄出的狀況,郵件伺服器就會將這些信放在佇列區,在設定的時間內,信件會保留在此處,等待重新寄出。• 佇列更新–重傳時間設定設定在佇列區的信件自動重傳的時間。
圖3-24 佇列重傳時間設定¶
【佇列自動更新時間】: 郵件伺服器會在設定的時間內更新佇列區以顯示最新狀況。預設是 5 分鐘會自動更新佇列,設定範圍為 1~60 分鐘。【佇列自動重傳時間】: 每到此設定的時間,郵件伺服器會再次嘗試寄出所有在佇列區的信件,如果仍無法順利寄出,信件就會在佇列區等待下一次重傳。預設是 20 分鐘會自動重傳,設定範圍為 1~60 分鐘。【佇列信件保留天數】: 超過此設定的保留天數仍未成功寄出的信件,郵件伺服器會將這一封信退回給原來的寄件者。預設為 1 天,如果對外的網路不是很順暢,可以將天數加長。設定範圍為 0~5 天,如果設定 0 天,代表信件如果在寄信的當天無法寄出,就會直接退回給寄件者。• 佇列自動回覆設定針對無法成功寄給收信者並放在佇列區的信件,若有啟動「佇列自動回覆」功能,當信件超過「自動回覆時間」還是無法寄出,系統會自動回覆給原來的寄件者,也可以將信件副本給管理員或是特定郵件帳號,通知信件無法順利寄出。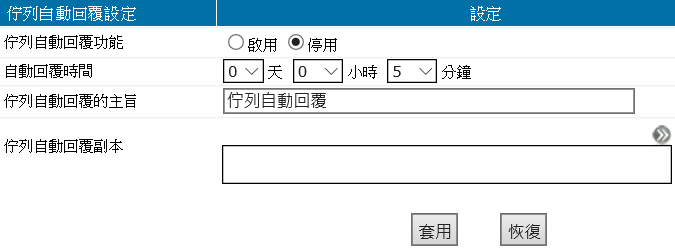
圖3-25 佇列回覆¶
【佇列自動回覆功能】: 管理者可以選擇是否要啟用自動回覆的功能,通知在佇列區信件的寄件者此信件無法順利寄出。預設不會啟動這項功能。【自動回覆時間】: 郵件在佇列區超過設定時間,就會自動發出一封通知信。【佇列自動回覆的主旨】: 郵件在佇列區超過設定時間,自動寄出通知信的信件主旨。可以輸入任何中、英文字,例如:你的郵件無法寄出。【佇列自動回覆副本】: 郵件伺服器在寄發佇列自動回覆的通知信時,也會將通知信寄給此處設定的帳號,通常會選擇郵件伺服器的管理者。• 自訂佇列清單MS-6430 以下的機種沒有支援此功能。最多可建立五筆佇列規則,點選新增一筆佇列設定:
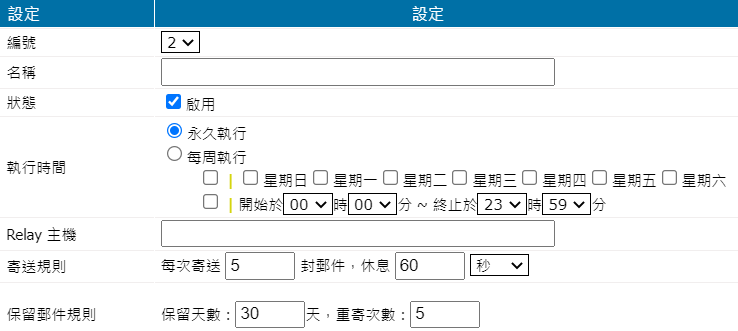
圖3-26 新增自訂佇列¶
【編號】: 此筆佇列規則的編號。【名稱】: 此筆佇列規則的名稱,方便管理者辨識。【狀態】: 如果停用,將會停止寄送佇列中的郵件,但將信件放入佇列不會受到影響。【執行時間】: 執行寄送佇列中郵件的時間。· 永久執行· 每周執行: 設定於每周固定時間寄送佇列中的郵件。【Relay 主機】: 若沒有填入設定,將會交由本機寄送。【寄送規則】: 每寄送多少封郵件,暫停多久時間再繼續。【保留郵件規則】: 當郵件超過保留天數或超過重寄次數時,郵件會被刪除。設定範圍:保留天數 1-100;重寄次數 1-30。
3-6、轉寄設定¶
郵件伺服器可以針對設定的帳號將接收信件(包含附檔)在特定時間下,轉寄給一個以上的收件者。而如果希望是整個網域都轉寄到另一個網域的同名帳號,則可以在「轉寄網域設定」設定完成。• 轉寄帳號設定郵件伺服器可以針對特定的帳號執行轉寄動作,【被轉寄的帳號】的所有信件,包含傳送、接收及其附加檔案,在設定的期間內,都會被轉寄到【轉寄名單】中。郵件伺服器會將所有的轉寄帳號列表顯示,可以在此執行匯入、匯出、編輯、刪除或新增: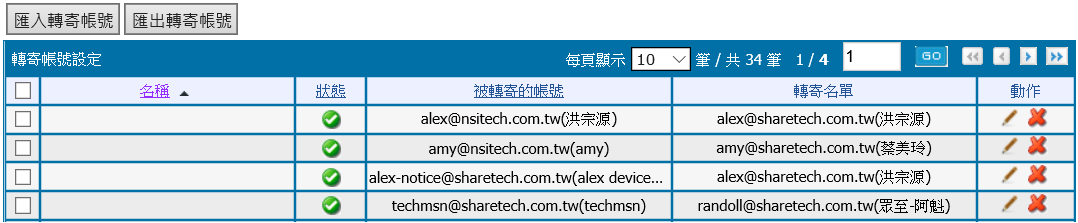
圖3-27 轉寄帳號列表¶
【名稱】: 這個轉寄動作的名稱,方便管理者辨識。【狀態】: 顯示這一轉寄動作是運作中還是停止
的狀態。
【被轉寄的帳號】: 被轉寄者的帳號。【轉寄名單】: 轉寄的目標帳號,可以有一個以上的收件者。可直接匯入轉寄帳號或按下按鍵後,進入新增轉寄帳號。
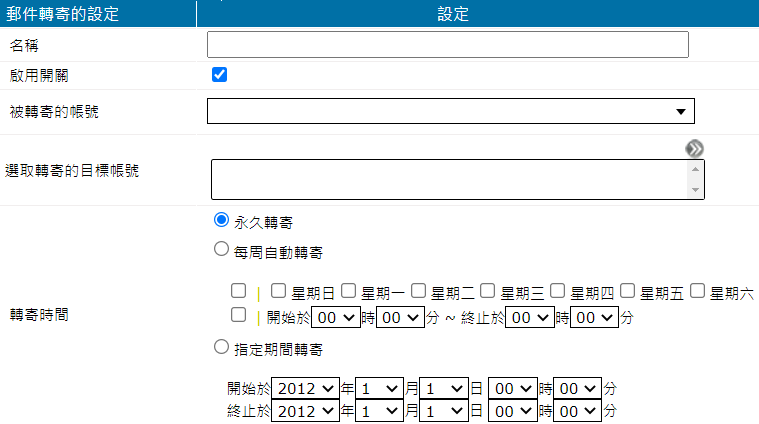
圖3-28 轉寄設定¶
【名稱】: 這個轉寄動作的名稱,方便管理者辨識。【啟用開關】: 是否啟用此轉寄設定。【被轉寄的帳號】: 選擇一個郵件伺服器的本機帳號,設定成被轉寄的帳號,【選取轉寄的目標帳號】: 點擊空白欄位或是按鍵後會出現帳號選取區,
從右側選單選擇郵件帳號後,點選加至左邊的已選取區。
也可以填入外部的郵件帳號,在「自訂郵件位址」欄位中輸入郵件帳號,按下【加入】按鍵。將郵件帳號加入選取區完畢後,在已選取區按下回到上一層,就完成帳號的選取。
note
1. 如果在【選取轉寄的目標帳號】沒有加入【被轉寄的帳號】本身的帳號,則此【被轉寄的帳號】就不會收到任何信件。例如:若設定帳號 1@sharetech.com.tw 的郵件會被轉寄給 jean@sharetech.com.tw,在【選取轉寄的目標帳號】須加入 1@sharetech.com.tw 和 jean@sharetech.com.tw,如此這 2 個帳號才會都收到郵件。2. 請注意,設定完成後請再三確認被轉寄的帳號跟轉寄的目標對象是否正確,避免設定錯誤導致不相關的人收到信件或是收不到信。【轉寄時間】: 對於此轉寄設定,可以選擇永遠有效、週期定時生效或指定時間範圍內執行。· 永久轉寄: 這一個轉寄動作會持續為運作中。· 每周自動轉寄: 以星期及時間設定週期執行這個轉寄動作。· 指定期間轉寄: 設定日期時間範圍來執行轉寄。• 轉寄網域設定以往企業如果有多個網域要同時收信的需求,則必須先建立網域名稱,再從網域名稱建立使用者帳號,若又要同時在一個網域接受到其他網域同名帳號的信件,則必須一筆一筆建立轉寄,設定費時又麻煩。在此處的轉寄網域設定功能,只要於一組網域名稱設定帳號後,再新增其他要轉寄的網域即可。整個網域所有帳號的信件都會被轉到目標網域的同名帳號中。郵件伺服器會將所有設定的轉寄網域列表顯示,可以在此執行編輯、刪除或新增:
圖3-29 轉寄網域列表¶
【名稱】: 這個轉寄動作的名稱,方便管理者辨識。【被轉寄的網域】: 被轉寄的網域名稱。【轉寄目標網域】: 轉寄的目標網域。按下按鍵後,進入新增轉寄網域。
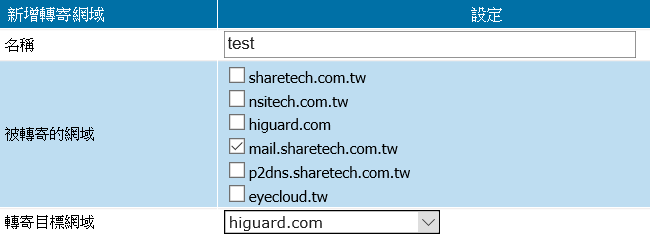
圖3-30 轉寄網域設定¶
【名稱】: 給這個轉寄動作一個名稱,方便管理者辨識。【被轉寄的網域】: 選擇預計將哪一個網域的帳號,全部轉寄出去。 整個網域所有帳號的信件都會被轉到目標網域的同名帳號中。【轉寄目標網域】: 要轉入的目標網域名稱,不可以跟被轉寄的網域重複。
3-7、共同簽名檔¶
啟動共同簽名檔的功能後,郵件伺服器會在所有往外寄送郵件的本文最後結尾部分,加上設定的任何文字。郵件伺服器X 在同一台郵件主機上可以服務多個網域名稱,所以每一個網域也可以擁有獨立的簽名檔。郵件伺服器會將所有設定的外寄郵件共同簽名檔列表顯示,可以在此執行編輯、刪除或新增:
圖3-31 轉寄網域設定¶
【名稱】: 這個共同簽名檔名稱,方便管理者辨識。【網域】: 此共同簽名檔套用在哪一個網域上。【狀態】: 目前此共同簽名檔是否生效。【外寄信件共用簽名檔設計】: 擷取共同簽名檔的內容文字。按下按鍵後,進入新增共同簽名檔。
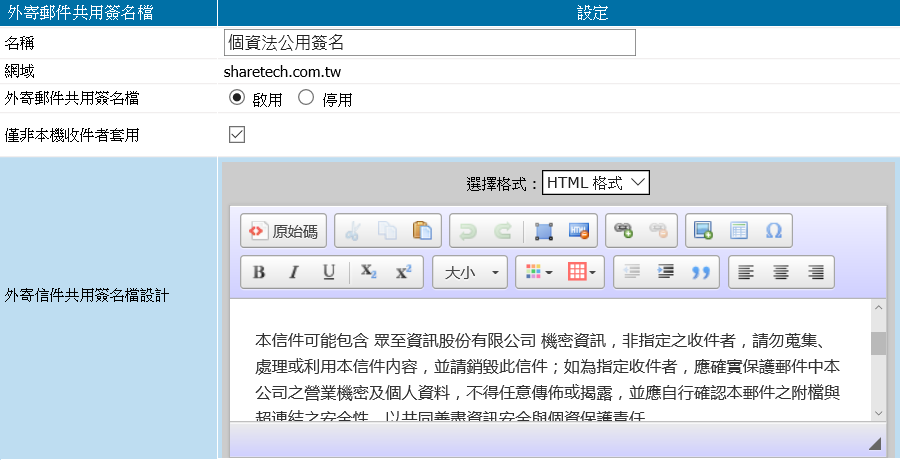
圖3-32 共同簽名檔設計¶
【名稱】: 給這個共同簽名檔一個名稱,方便管理者辨識。【網域】: 此共同簽名檔在哪個網域套用。【外寄郵件共用簽名檔】: 此共同簽名檔是否要啟用,預設為停用。【僅非本機收件者套用】: 若不啟用這項機制,所有透過郵件伺服器處理的郵件都會自動加入共同簽名檔;相反地,啟用後,只有外寄的郵件才會加入共同簽名檔。【外寄信件共用簽名檔設計】: 輸入簽名檔內容,有純文字與 html 格式可以選擇。啟用共同簽名檔後,若要讓特定使用者不需套用,也可以設定例外的帳號或 IP 位址,讓這些使用者外寄郵件時,不必套用共同簽名檔。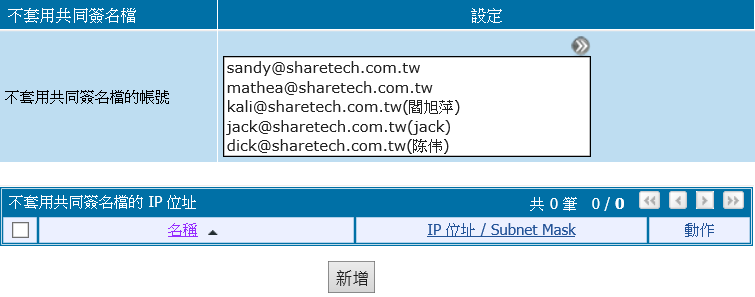
圖3-33 共同簽名檔例外名單設定¶
• 不套用共用簽名檔的帳號選擇哪些帳號不套用共用簽名檔:點擊空白欄位或是按鍵後會出現帳號選取區,
從右側選單選擇郵件帳號後,點選加至左邊的已選取區。
將郵件帳號加入選取區完畢後,在已選取區按下回到上一層,就完成帳號的選取。
• 不套用共用簽名檔的 IP 位址可選擇哪些來源的 IP 位址不套用共用簽名檔。按下按鍵後,進入新增寄信不使用共同簽名檔的 IP 位址及範圍。
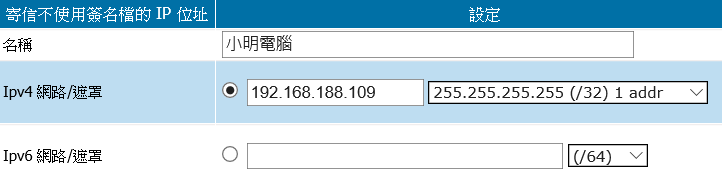
圖3-34 新增不套用共用簽名檔的 IP 位址¶
【名稱】: 填入名稱代表這一段 IP 位址。【IPv4 網路/遮罩】: 在 IPV4 下,哪些 IP 位址寄信時不需要使用共同簽名檔。若輸入 192.168.1.1,255.255.255.0(/24),代表不需要驗證密碼的 IP 範圍是從 192.168.1.1~192.168.1.254,扣除掉網路號碼及廣播位址,總共 254 個 IP 位址。【IPv6 網路/遮罩】: 在 IPV6 下,哪些 IP 位址寄信時不使用共同簽名檔。若輸入 2001:1008:2500::1(/64),代表此 IPv6 位址範圍不使用共同簽名檔。note
如果內部有不同的私有網絡,不管是用 IPSEC 建立的 VPN、或是 IPLC、MPLS 建立的內部網絡系統,輸入 IP 位址及網路遮罩即可,藉由子網路遮罩的控制,可以控制 IP 位址的數量。萬一建立的區段不是期望中的網路區段,直接將輸入錯誤的那一筆資料刪除,再重新建立。
3-8、郵件內容驗證設定¶
由眾至郵件伺服器產生原始信件連結網頁並在信件中加入此連結,該網頁存於郵件主機上,收件者點選後,可以透過網址確認是否為原始寄件主機並檢查內容是否相符。寫信與收件圖例: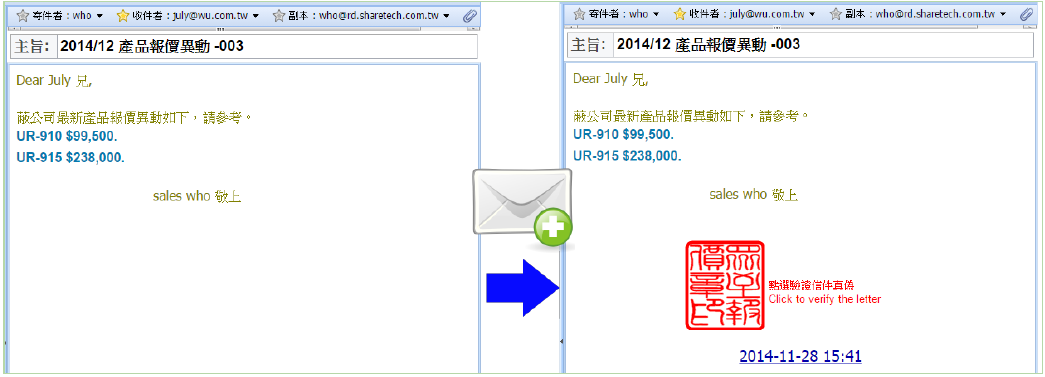
圖3-35 寫信與收件範本¶
點選驗證連結、網頁圖例: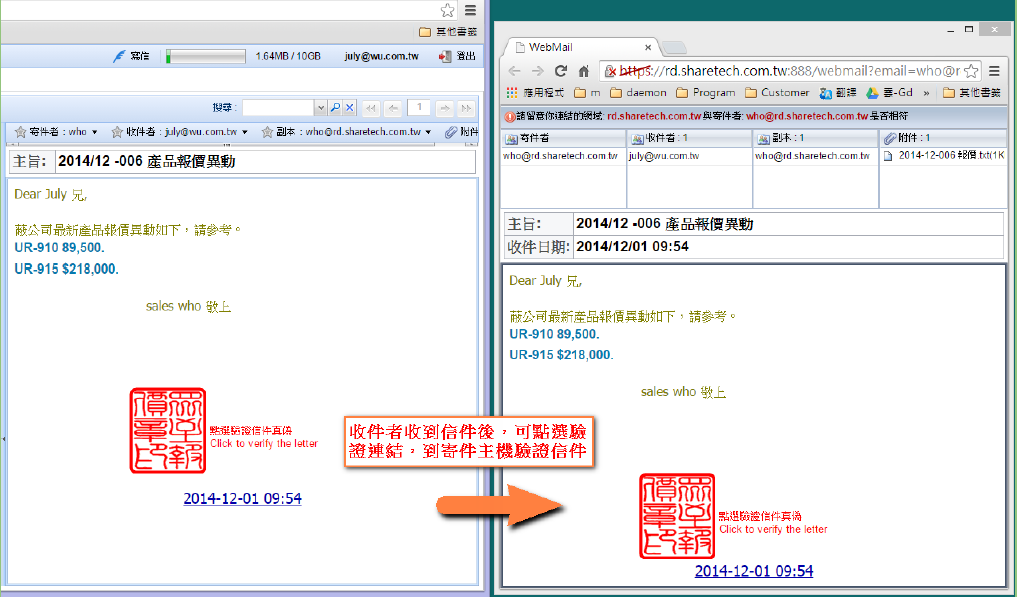
圖3-36 點選驗證網頁顯示範例¶
• 郵件系統驗證簽章設定已新增的設定會顯示於列表之中,可於此操作更改優先權、編輯、刪除及新增的動作。按下按鍵後,進入新增系統郵件驗證簽章。
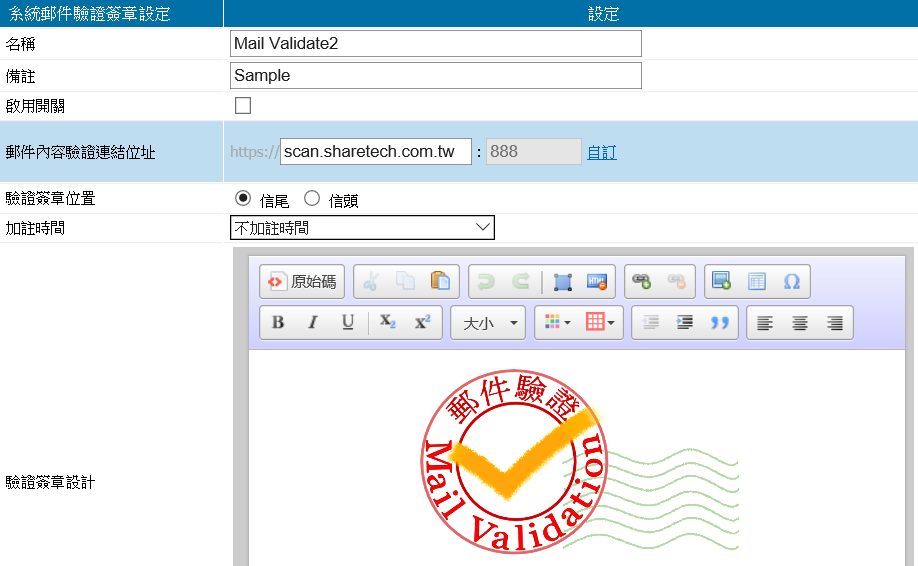
圖3-37 設定系統郵件驗證簽章¶
【名稱】: 輸入此筆驗證簽章的名稱。【備註】: 備用註明欄位,可輸入詳細說明文字。【啟用開關】: 選擇是否啟用。【郵件內容驗證連結位址】: 郵件內容驗證使用連結的位址,預設值為主機名稱。一般會以郵件伺服器的外部位址為主,例如:scan.sharetech.com.tw:888。埠號會自動連動 WebMail (https) 的埠號,可以點選 自訂 自行輸入,範圍:1~65535。【驗證簽章位置】: 設定驗證簽章要放在信件中的開頭還是結尾。【加註時間】: 是否要將時間附加於此驗證簽章,並可選擇時間的格式。【驗證簽章設計】: 因超連結標籤會造成衝突,所以請勿使用超連結標籤。若驗證簽章中有超連結標籤,系統將會自動取代為 span 標籤。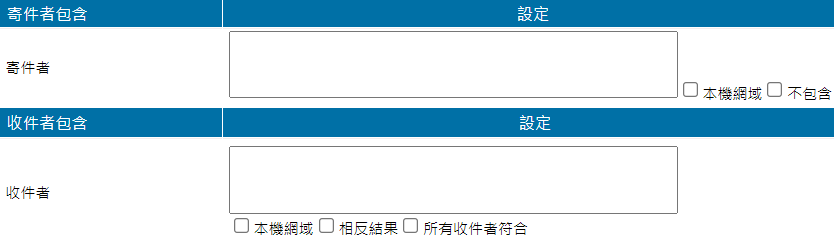
圖3-38 寄件者與收件者設定介面¶
• 寄件者包含· 輸入 sales* 同時勾選 不包含,代表只要寄件者郵件帳號不是「sales@任何網域」都滿足郵件內容驗證條件。· 不輸入內容只勾選 本機網域,表示寄件者是本機網域帳號時,才會進行郵件內容驗證。【通過 SMTP 認證寄信】: 經過 SMTP 認證使用者,才會進行郵件內容驗證。· 啟用,寄件者寄信有通過 SMTP 認證寄信,才會進行郵件內容驗證。· 相反結果,寄件者寄信沒有通過 SMTP 認證寄信,才會進行郵件內容驗證。• 收件者包含【收件者】: 收件者的郵件地址包含這些設定的時候,是否要進行郵件內容驗證。以逗號分隔可輸入多筆,表示意義為「或」,設定範例說明:· 不輸入內容只選擇 本機網域,代表收件者是本機網域帳號時,才會進行郵件內容驗證。· 勾選 相反結果 表示與設定內容相反,當內容輸入 !*@test.com 原本代表只要有這網域的收件者出現時,就不進行郵件內容驗證,而在搭配勾選 相反結果 後,設定就變為這網域的收件者出現時,才會進行郵件內容驗證。· 在勾選 所有收件者符合 的情況下:內容輸入 *@test.com,*@test1.com 代表只能有這兩個網域收件者其一出現時,才算符合條件。輸入 !*@test.com,*@test1.com 代表不能有 test.com 網域收件者,但要有 test1.com 網域收件者出現才算符合。
3-9、郵件限制¶
在「郵件伺服器管理 > 基本設定 > 郵件傳送接收的基本設定」中,對於每一封信的容量及收件人數可以設定上限,但在 郵件限制 可以調整進階設定,針對特定的帳號/群組給予不同的收件人數上限。• 收件者人數限制設定觸發郵件收件者人數上限的通知信。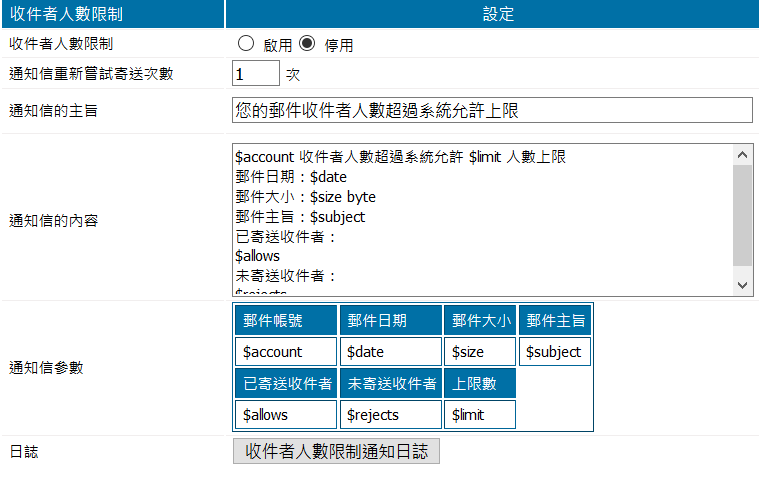
圖3-39 個人收件者人數限制設定¶
【收件者人數限制】: 是否啟用收件者人數限制。即使設定為停用,系統仍會套用在「基本設定」中針對全機的收件者人數上限設定。【通知信重新嘗試寄送次數】: 當系統寄出通知信失敗,重新嘗試寄信的次數,預設是 1 次。【通知信主旨、內容】: 系統寄出通知信的主旨及內容,可以套用通知信參數,讓通知信更容易閱讀。【通知信參數】: 可以被引用在通知信主旨及內容的參數。
郵件帳號 |
郵件日期 |
郵件大小 |
郵件主旨 |
已寄送收件者 |
未寄送收件者 |
上限數 |
$account |
$date |
$size |
$subject |
$allows |
$rejects |
$limit |
【日誌】: 點選按鍵後會跳至「日誌查詢 > 收件者人數限制通知日誌」頁面。• 郵件容量限制設定觸發郵件容量的通知信。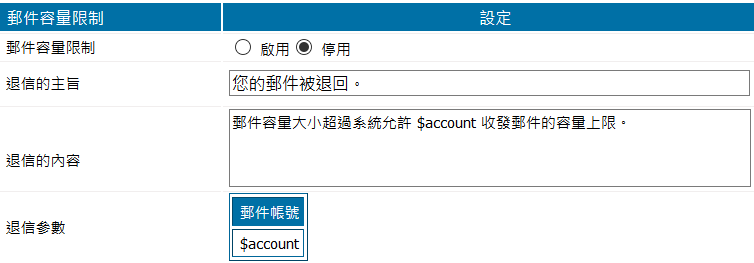
圖3-40 個人收件者人數限制設定¶
【郵件容量限制】: 啟用後,「郵件容量限制群組」中的成員郵件容量會受到限制,超過上限將會退信給寄件者。即使設定為停用,系統仍會套用在「基本設定」中針對全機的郵件容量上限設定。【退信的主旨】: 退信的主旨,範例:您的郵件被退回。【退信的內容】: 退信的內容,可以引用退信參數,方便閱讀。範例:郵件容量大小超過系統允許 $account 收發郵件的容量上限。【退信參數】: 可以被引用在退信主旨及內容的參數。$account:郵件帳號,假如為寄件者觸發郵件容量上限,$account 將會替換成寄件者的郵件帳號。• 收件者人數限制群組管理限制收件者人數服務,預設是停止的,也就是套用全機的收件者人數上限設定。已設定完成的收件者人數限制群組會顯示於列表,可以操作匯入、匯出、修改、刪除及新增。匯入副檔名為 txt, csv 的檔案且格式為一行一筆:名稱,收件者人數上限,群組成員,寄送方式,收件者人數限制通知 逗號隔開(name,limit,member,send_type,notice_sender)。【名稱】:這個群組的名稱,方便管理者辨識。【群組成員】:哪些帳號被套用此收件者人數限制的規範。【收件者人數上限】:這個群組內的所有帳號在寄信時,一封郵件最多能有多少收件者,超過則郵件無法順利寄出。【寄送方式】:限制寄送或拒絕寄送。點選進入新增一筆收件者人數限制群組:
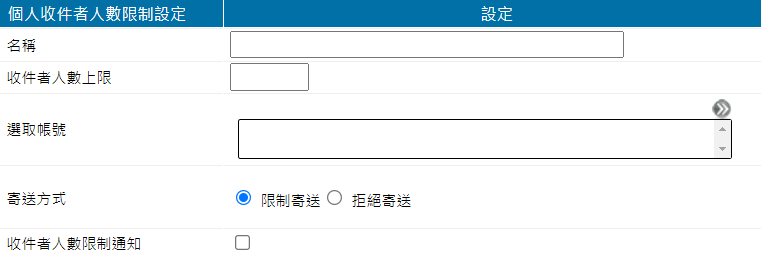
圖3-41 新增個人收件者人數限制設定¶
【名稱】: 輸入名稱代表這一個管制動作。【收件人數上限】: 此群組的最大收件者數量,設定範圍為 1~9999,超過收件者數量的郵件會被丟棄。【選取帳號】: 點擊空白欄位或是按鍵後會出現帳號選取區,
從右側選單選擇郵件帳號後,點選加至左邊的已選取區。
將郵件帳號加入選取區完畢後,在已選取區按下回到上一層,就完成帳號的選取。
【寄送方式】: 當收件者人數觸發上限後,有 2 種處理方式,分別是限制寄送跟拒絕寄送。限制寄送是只寄出上限數量內的收件者,例如:收件者人數上限為 10 人,當這封信的收件者有 15 個帳號,則第 11 個收件者之後將被拒絕寄信。拒絕寄送則是全部拒絕傳遞,不會寄出任何一封信。【收件者人數限制通知】: 啟用後,當寄件者寄出的人數超過設定值,系統會自動寄出通知信,通知寄件者。• 郵件容量限制群組管理此處設定的群組成員會受到郵件容量上限的限制,若觸發郵件容量上限的設定,系統將會退信,但若限制群組中的成員為轉寄帳號、群組帳號、部門帳號,則需在其帳號的全部成員都超過上限才會退信。已設定完成的郵件容量限制群組會顯示於列表,可以操作匯入、匯出、修改、刪除及新增。匯入副檔名為 txt, csv 的檔案且格式為一行一筆:名稱,方向,郵件容量上限,群組成員 以逗號隔開(name,mode,limit,member)。按下按鍵後,進入建立郵件容量限制群組:

圖3-42 新增郵件容量限制設定¶
【名稱】: 此筆郵件容量限制的群組名稱。【郵件容量上限】: 此群組內的帳號寄件或內送時,每封郵件的容量上限設定,範圍為 1~100 Mbytes。寄件:此群組成員寄信給非本機帳號/內送:非本機帳號寄信給此群組成員。【選取帳號】: 點擊空白欄位或是按鍵後會出現帳號選取區,
從右側選單選擇郵件帳號後,點選加至左邊的已選取區。
將郵件帳號加入選取區完畢後,在已選取區按下回到上一層,就完成帳號的選取。
3-10、服務管理¶
• 郵件伺服器服務管理郵件伺服器X 有許多通訊服務功能可以控制,管理者可以根據需求進行設定。【管理者介面,https 的埠號】: 進入郵件伺服器的管理介面使用的埠號,這個埠號使用 TCP 協定。其表現方式為 https://mail.yourdomain.com:88,埠號為 88,如果埠號錯誤,就算 IP 位址或是網域名稱正確,也無法登入管理介面。預設值為 88,網路管理者可以依照自己的網路需求,修改管理埠號,範圍從 1~65535 都可以使用。【管理者介面-閒置自動登出】: 閒置幾分鐘後自動登出,設定 0 表示不自動登出。【WebMail 介面,https 的埠號】: 郵件伺服器提供加密的網頁式郵件作業系統,使用加密方式操作網頁式郵件的最大好處是不怕傳送的資料被攔截,保密安全。其表現方式為 https://mail.yourdomain.com:888,888 代表埠號,輸入正確後進入介面完成帳號密碼驗證,登入系統。預設值為 443,管理者可以依照自己的需求,修改成合適的 WebMail 使用埠號,範圍從 1~65535 都可以使用。【WebMail 介面,使用 http 協定】: 除了 https 可以進入 WebMail 介面外,增加用 http 進入 WebMail 介面,一般 http 的內定埠號是 80,範圍:1~65535。note
使用 http 協定時,預設埠號是 80,所以上網時不用特地輸入埠號,只要輸入網域名稱就好。一般而言 https 的預設埠號是 443,跟 http 的預設埠號運作道理是一樣的,不需要特意的將埠號寫出來,其表現方式為 https://mail.yourdomain.com,這樣的寫法跟 https://mail.yourdomain.com:443 是一樣的。【New WebMail 介面,使用 https 協定】: 提供較高的安全性透過 https 加密連線進入 New WebMail 操作介面,如是選擇高安全性可能會有部份 IE 8 以下版本 Web 瀏覽器無法成功連線【SMTP (埠號 25) 服務】: 傳統 SMTP 協定是 TCP 25 (非加密),預設為啟用。【SMTP (埠號 587) 服務】: APPLE MAIL 跟 OUTLOOK 用的 SMTP 協定是 TCP 587 (加密),預設為啟用,TCP 587 是目前比較新的加密 SMTP 協議。【SMTPS 服務】: SMTP 的 SSL 加密協定,使用 PORT 號為 TCP 465。【POP3 服務】: POP3 全名為 Post Office Protocol,version3(郵局通訊協定)。是用來接收電子郵件的通訊協定,它會把使用者位於郵件伺服器上的信件全部下載至使用者的個人電腦中,也可選擇是否將郵件保留於伺服器上。習慣上使用埠號 110 來執行。POP3 是以明碼傳遞使用者的帳號和認證密碼,因此若郵件伺服器遭到竊聽,則使用者的帳號和密碼即可能洩漏,或者於郵件傳遞過程中竊取信件。可選擇啟動或關閉 POP3 收信功能,預設為啟用,如果郵件伺服器單純當作寄信伺服器,則可以關閉此項功能。【POP3S 服務】: POP3S 就是 POP3 OVER SSL 的意思。收信軟體如 Outlook Express、Foxmail 等跟郵件伺服器若是使用 POP3S 的加密協定溝通,因為加密,當在網路上被他人攔截傳輸的資料,也只會呈現無意義的亂碼,確保雙方傳輸資料的安全,使用 PORT 為 TCP 995,預設為關閉。【IMAP 服務】: IMAP 為一自本地伺服器收取電子郵件的標準協定,郵件伺服器依此協定替顧客端使用者收取並儲存郵件,使用者可以僅檢視郵件之發送者及標題,並決定是否下載該郵件,如此可以加快郵件的處理速度及節省網路頻寬。使用者亦可利用 IMAP 協定,在郵件伺服器上建立並操作一檔案夾、信箱、刪除郵件或是搜尋特定部分或全部的註記。使用者操作 WebMail 時,利用 IMAP 協定跟與郵件伺服器保持連線,所以關閉此服務時,WebMail 也無法使用,使用 PORT 為 TCP 143,預設為啟用。【IMAPS 服務】: IMAP+SSL 協定(通常認知為 「IMAPS」),習慣上使用埠號 993 來執行,此不同於一般的 IMAP 服務,它會將資料運用 SSL 加密的方式,確保傳遞的資料是安全的,預設值為關閉。【IMAP 協定資料夾訂閱】: 使用 IMAP 同步郵件資料夾時,系統要不要預設幫每一位使用者自動新增草稿、寄件備份跟資源回收桶這 3 個資料夾,如果選擇不訂閱,則每位使用者需要時必須自行手動新增。【DNS 服務】: 郵件伺服器提供 DNS 伺服器,管理者可以選擇要啟用或是關閉本機的 DNS 伺服器功能,預設為啟用,詳細的 DNS 伺服器操作可以參考「系統管理 > DNS 設定及 DNS 進階設定」中的子功能選項。【LDAP 服務】: 是否啟用郵件伺服器內建的 LDAP 伺服器。【管理者介面加密安全性】: 舊的瀏覽器(如 IE8)支援的加密協議安全性較低,只能選擇「低安全性」,新的瀏覽器通常支援的加密機制安全性比較高,所以可選擇「高安全性」。【WebMail 介面加密安全性】: 舊的瀏覽器(如 IE8)支援的加密協議較低,只能選擇「低安全性」,新的瀏覽器通常支援的加密機制比較高,所以可選擇「高安全性」。若選擇高安全性,IE8 以下的瀏覽器可能無法操作。【WebMail 驗證 Server Name-白名單】:預設 : 允許所有網域或虛擬 IP (192.168.0.0/16, 172.16.0.0/16 - 172.31.0.0/16, 10.0.0.0/8) 作為 WebMail Server Name自定義 :一行一組設定,可自訂最多十組網域 作為 WebMail Server Name本機 IP : 允許本機 IP 可作為 WebMail Server Name網域與本機 IP 至少選擇其中一個設定啟用驗證 Server Name 功能,請將各功能通知信連結皆使用網域方式,如使用外網 IP 將被回應 404 Not Found【WebMail 信任 PROXY IP】: 如果郵件伺服器位於負載平衡器、HTTP 緩存或其他中間(反向)代理之後,出於安全原因,需要一些額外的配置,通知 WebMail 信任哪些代理一行一組設定,可設定最多五組【WebMail API 自動登入】: 提供 API 使用 HTTP GET 方式自動登入 WebMail,如需詳細使用方法,請聯絡您的服務廠商【寄信服務加密安全性】: 提供較高的安全性透過加密連線寄信,包含寄信需先建立加密連線後才支援帳號密碼認證與支援較高的加密模式。選擇高安全性下,某些舊的寄信軟體可能不支援。【收信服務加密安全性】: 提供較高的安全性透過加密連線收信,包含收信需先建立加密連線後才支援帳號密碼認證與支援較高的加密模式。選擇高安全性下,某些舊的收信軟體可能不支援。★啟用弱協議支援TLS v1.0、TLS v1.1版本,一般弱協議建議不要啟用,若有較舊的收發郵件軟體需要連線必須,才建議開啟使用。【LDAP 服務加密安全性】: 使用 LDAP 溝通時,使用的加密等級。【個人雲服務】: 郵件伺服器提供個人雲服務,使用者可以把一些要分享給外部的檔案放在個人雲中,外部的使用者就可以利用特定的 PORT 經過授權後存取內部的檔案,存取的方式有 2 種,一種是使用傳統的 Webmail 介面,預設埠號是 888,另一種是用個人雲的同步程式,設定的PORT 及使用 IP/網域如下圖。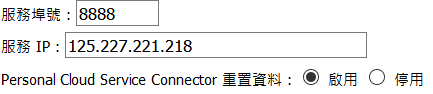
圖3-43 郵件伺服器服務管理¶
【Push Mail 功能】: 只要是 ActiveSync 相容手機,郵件伺服器X PushMail 都有支援,包含:Windows Mobile、iPhone、Andorid 系統及Nokia E 和 N 系列,具有 Mail for Exchange 和 Nokia Mail 2 功能者。【Watchdog 服務】: 當系統發生嚴重錯誤(如程序進入死循環等)不能恢復的時候,WatchDog 能夠讓系統重啟,避免系統在無人干預時長時間掛機的情況。【郵件閘道器 > 個人化規則】: 當運作為郵件閘道模式下,仍舊可以建立個人化的郵件規則,這裡定義使用者進入個人化規則介面的 https 埠號,內定埠號是 666,可設定範圍為:1~65535。【CardDAV 與 CalDAV 同步】: vCard Extensions to WebDAV (CardDAV) 通訊錄同步 與 Calendaring Extensions to WebDAV (CalDAV) 行事曆同步的 https 埠號,內定埠號是 667,可設定範圍:1~65535。【Webmail 雲-硬碟共享連結】: 可以選擇使用 http 或是 https 協定,管理者可以分別指定不同的PORT。連結的 IP 是依據「郵件伺服器管理 > 進階設定 > 超連結的 IP 位址」中的設定。【New Webmail 雲-硬碟共享連結】: 使用 https 協定,管理者可以分別指定不同的PORT。連結的 IP 是依據「郵件伺服器管理 > 進階設定 > 超連結的 IP 位址」中的設定。【Rsync 服務信任來源】: 郵件伺服器內建的 Rsync 伺服器主要提供用於 主從式架構、高可用性、SharetechSync(MailArchive) 等機制同步資料使用。【來源 IP 位址連線限制】: 當受限制 IP 位址嘗試連線到 WebMail 時,顯示此設定的提示訊息。• 來源 IP 位址連線限制清單設定 IP 位址連線限制清單,當使用者端嘗試連線到 WebMail 時,透過此清單來允許或是拒絕,達到控管需求。
圖3-44 來源 IP 位址連線限制清單¶
【限制設定】: 可設定 以下皆接受 或 以下皆拒絕。· 以下皆接受:只允許清單中 IP 位址使用設定的服務,不在清單中的 IP 位址 或 清單中的該 IP 位址未設定的服務將全部拒絕。· 以下皆拒絕:只拒絕清單中 IP 位址使用設定的服務,不在清單中的 IP 位址 或 清單中的該 IP 位址未設定的服務將全部允許。如果「來源 IP 位址連線限制清單」沒有任何設定,【限制設定】將默認接受全部 IP 位址。【名稱】: 來源 IP 位址的顯示名稱。【網路/遮罩】: 允許連線的 IP 位置範圍設定。【啟用/限制服務】: WebMail (http)、WebMail (https)、POP3(S)、IMAP(S) 的連線。點選進入新增一筆來源 IP 位址連線限制:
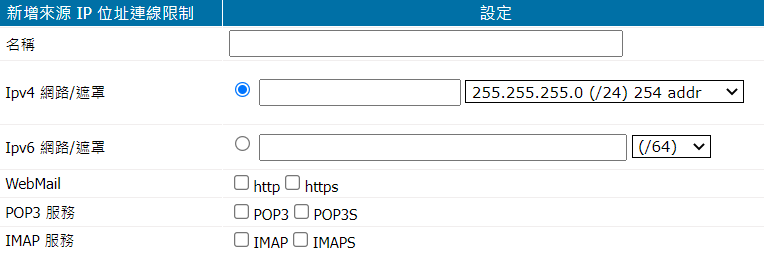
圖3-45 新增來源 IP 位址連線限制¶
【名稱】: 來源 IP 位址的顯示名稱。【Ipv4 網路/遮罩】: 在 IPV4 下,哪些 IP 位址為被允許連線的。【Ipv6 網路/遮罩】: 在 IPV6 下,哪些 IP 位址為被允許連線的。【WebMail】: 允許連線可使用 WebMail 的服務。【POP3 服務】: 允許連線可使用 POP3 / POP3S 的服務。【IMAP 服務】: 允許連線可使用 IMAP / IMAPS 的服務。
3-11、套件管理¶
MS-6400X/6410X 提供模組可以選購,「」代表這一項功能啟用中。
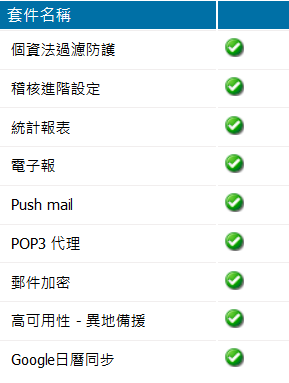
圖3-46 套件模組啟動畫面¶
在正式購買前,可先用機器的「註冊碼」申請試用 KEY。試用後,依需求決定是否購買正式的授權碼,輸入授權碼後就可以繼續正常使用。