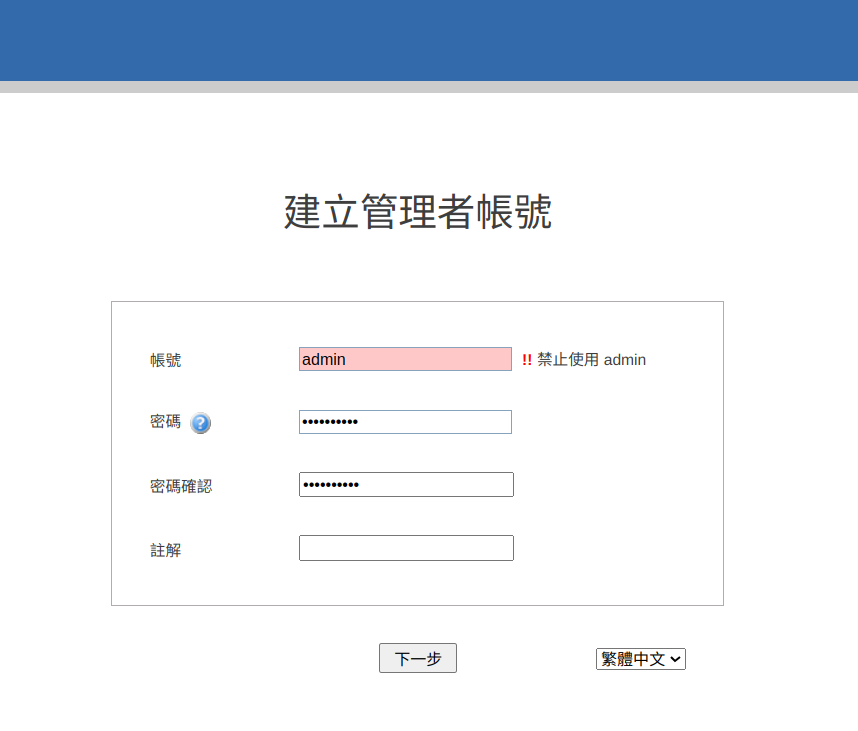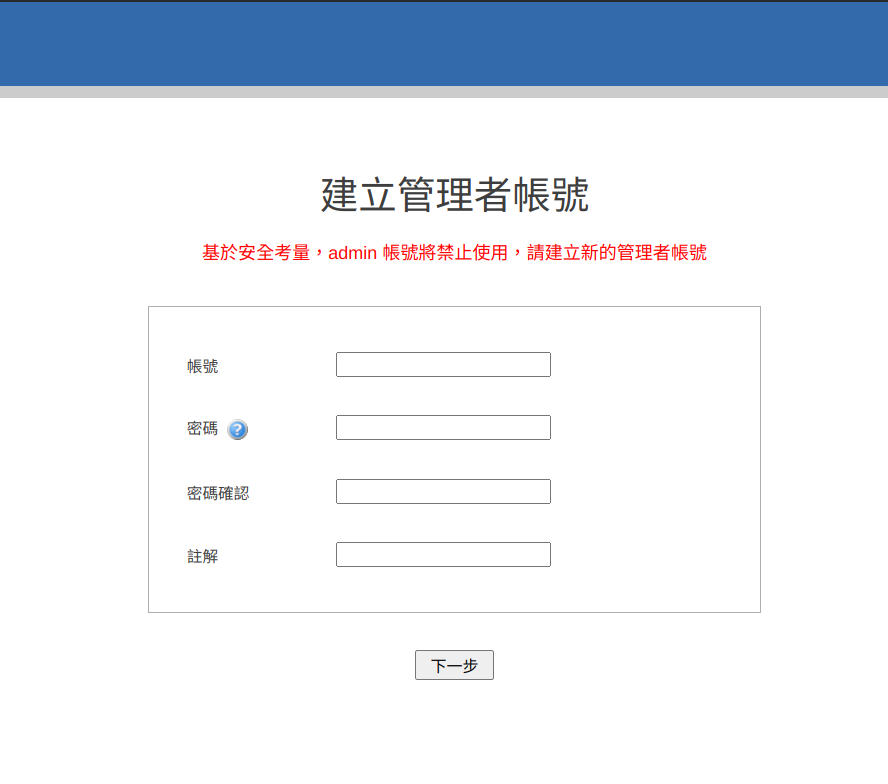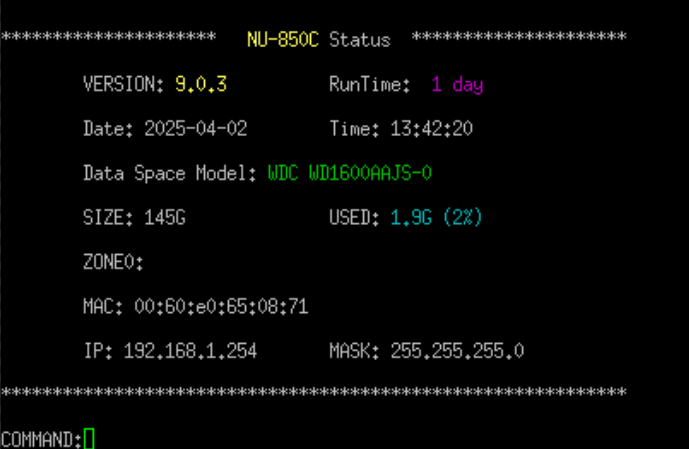第1章 安裝與訊息
1-1、硬體資訊
NG-UTM 硬體外部介面說明 :

圖 1. 圖1-1 NG-UTM 接孔、指示燈說明
1-2、第一次安裝
NG-UTM 出廠時有預設的 IP 位址及帳號密碼,管理者需將自己的電腦 IP 位址配置跟 NG-UTM 同一個網段,並利用預設的帳號密碼進入設備中,再根據使用環境配置新的 IP 位址。
第一次安裝時的網路設定
首先將管理者的電腦和 NG-UTM 標示為 MGMT 的網路介面接到同一個 Hub 或 Switch,再使用瀏覽器(IE、Firefox 或 Chrome)進入 NG-UTM 的管理介面。
NG-UTM 的 IP 地址預設值為 https://192.168.1.1,所以管理者電腦的 IP 位址必須是 192.168.1.2 至 192.168.1.254 其中之一,子網路遮罩為 255.255.255.0。
瀏覽器會詢問使用者名稱及密碼,輸入管理者名稱與密碼。
使用者名稱:admin
密碼:admin
可以選擇【記住登入帳號】,同一個電腦及瀏覽器下次登入時就不需再輸入帳號跟密碼。
點選【確定】即可進入管理介面。
Important
韌體版本9.0.3出廠預設值/恢復出廠預設值
若取得設備的韌體版本為9.0.3,或是有恢復初廠預設值時,首次登入系統會直接要求新增帳號及密碼,並且禁止新增admin帳號使用。
登入後,可以在管理介面的右上角連到首頁、登出或切換管理介面的語言;此處也會顯示管理者登入的 IP 位址及目前有多少管理者登入。
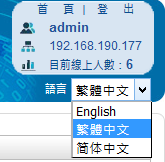
圖 2. 圖1-2 管理介面右上區域顯示
1-3、管理跟 Dashboard 模式
1-3-1、管理介面

圖 3. 圖1-3 管理介面
1.【Logo 區】: 透過變更這裡的圖示,除了讓設備方便辨識外,更可以凸顯企業的整體形象,圖片的格式為 150 * 90 pixel 。
可前往「系統設定 > 基本設定 > 一般設定 > 更新 Logo」上傳圖片,格式包含 gif、png、jpeg。
首頁標題設定路徑:「系統設定 > 基本設定 > 一般設定」中的「首頁標題」。

圖 4. 圖1-4 選單層次
圖1-4 說明:1. 主項目 2. 次選單 3. 分頁選單一般來說,套用到整個 NG-UTM 且屬於系統管理層級的設定會在「系統設定」的主項目上,再根據要設定的項目選擇對應的次選單與分頁選單。
5.【設定區】: 系統所有詳細功能設定及紀錄都在此區中完成。
1-3-2、Dashboard 介面
提供各種統計資訊及彙整威脅情報,讓管理者藉由圖形介面快速了解設備的狀態或是找出異常的使用者,並製作報表匯出。
關於 Dashboard 介面操作與詳細說明,請參考 第17章 Dashboard 。
1-4、管理介面的首頁訊息
登入 NG-UTM 的畫面後,系統會提供訊息讓管理者清楚目前設備的運作狀況。
1-4-1、伺服器系統資源
顯示目前設備的時間及時區,甚至是開機時間;同時也顯示設備目前的 CPU、RAM、Flash、HDD 等重要資源使用量,管理者能夠藉此判斷設備是否超過負載。
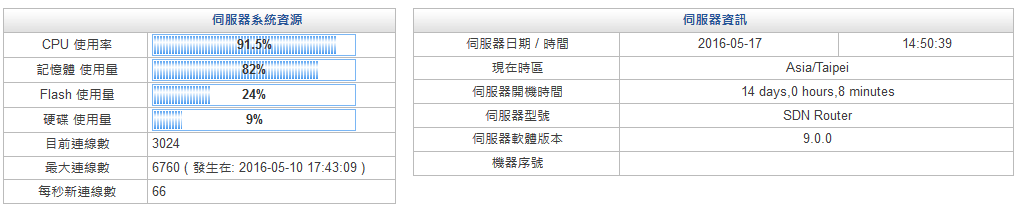
圖 5. 圖1-5 系統資源
各系統資源項目說明如下:
【目前連線數】:目前 NG-UTM 正處理的總連線數量 (Concurrent Sessions)。
Note
此處顯示為即時資料,若要查詢歷史的連線數資訊,在「系統狀態 > 系統狀態 > 歷史狀態」中勾選總連線數的選項,並選定時間範圍後查詢。
【每秒新連線數】:每秒鐘新建的連線數 (New Session)。
【伺服器型號/軟體版本】: NG-UTM 的型號及韌體版本。
【伺服器開機時間】:上次重新開機後到目前的時間。不論是管理者重新啟動或是斷電重啟,時間都會重新計算。
1-4-2、Port Information
在「系統設定 > 網路設定」中,同一個區域的網路介面會用相同色塊標示,管理者可以清楚辨識哪幾個 port 是綁定的或為獨立運作。
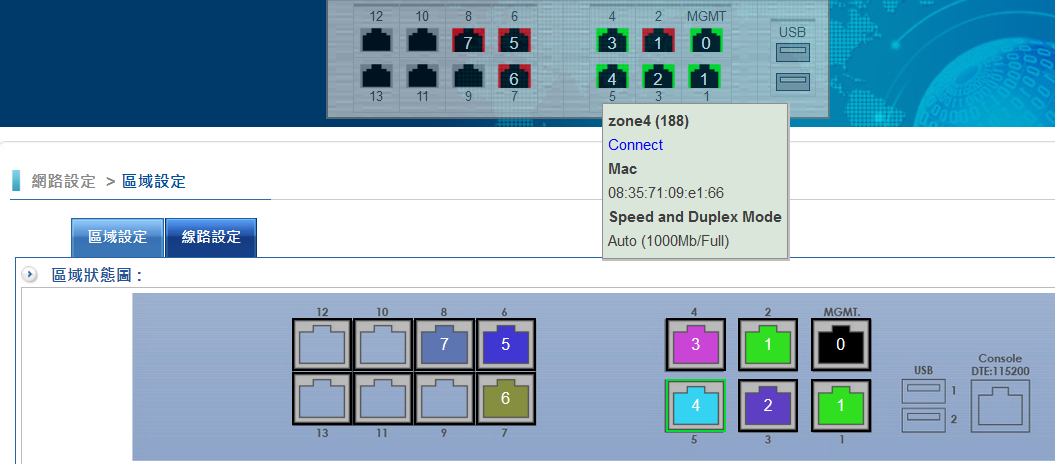
圖 6. 圖1-6 Port Information
Note
1. 此處顯示的 port 號碼跟實際機器上的 port 號碼是一致的,但實際位置可能會不一樣,所以管理者在配置網路區域時,必須以 port 號碼為根據。2. 在 NG-UTM 的軟體版本中,顯示的 port 數量可能會多於實際數量,因此更需要以 port 號碼為依據進行設定。
1-4-3、管理者資訊
管理介面標題區最右邊的區域。會顯示管理者登入的 IP 位址及目前有多少管理者登入,也能操作切換語言、登出等動作。
【管理者跟登入的 IP 位址】:顯示管理者登入的來源 IP 位址跟使用帳號。
【首頁 / 登出】: 提供快速的連結回到首頁或是選擇登出系統。
1-4-4、網路介面

圖 7. 圖1-7 網路介面即時流量
藍色代表 Zone Out (TX) 流量 , 綠色代表 Zone In (RX) 流量 。
首頁上顯示的都是即時的流量資訊,就算是流量圖也只有 60 秒,如管理者要查詢更長時間的流量資料,在「系統狀態」中有更多的選擇:
1-5、Console/LCD面板 狀態及指令說明
1-5-1、Console
•Console系統狀態
【 VERSION 】: 系統韌體版本資訊
【 RunTime 】: 系統開機執行時間
【 Date 】: 系統日期
【 Time 】: 系統時間
【 DataSpaceModel 】: 硬碟型號/序號
【 SIZE 】: 硬碟總空間
【 USED 】: 硬碟已使用空間
【 ZONE0 】: 預設網卡端口
【 MAC 】: 預設網卡端口MAC位址
【 IP 】: 預設網卡IP資訊
【 MASK 】: 預設網卡子網路遮罩
•Console指令說明
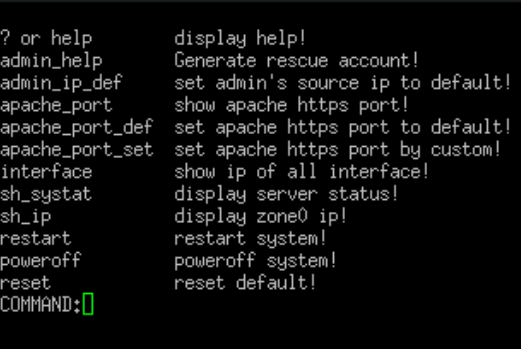
圖 8. Console指令說明
【 admin_help 】: 新增系統救援帳號,新增帳號有30分鐘的時效,時間到之後救援帳號會被刪除
【 admin_ip_def 】: 還原管理者IP限制的設定 參考 2-3-3、管理者的 IP 位址
【 apache_port 】: 顯示https管理埠號
【 apache_port_def 】: 將https管理埠號還原成預設443 Port
【 apache_port_set 】: 設定https管理Port
【 interface 】: 顯示所有端口IP
【 sh_systat 】: 顯示伺服器當前狀態
【 sh_ip 】: 顯示預設端口IP
【 restart】 : 重啟伺服器
【 poweroff 】: 關閉伺服器
【 reset 】: 將伺服器還原至系統初廠值
1-5-2、LCD面板
•LCD面板操作說明
Menu — 有三個選項 Status、Service、Maintain
Status
【IP】: 管理Port的IP
【Mask】: 管理IP的子網路遮罩
【NU-XXX】: 伺服器型號
【9.0.3】: 伺服器軟體版本
【CPU】: CPU即時平均使用率
Service
Maintain
【StartSSH】: 啟用SSH服務
【RescueAccount】: 新增一組救援帳號,新增的帳號30分鐘後會刪除
【ClearAdminIP】: 清除管理介面IP限制。參考 2-3-3、管理者的 IP 位址
【Reboot】: 重啟伺服器
【PowerOff】: 關閉伺服器